在使用 WPS 办公软件 时,下载的文档往往默认为系统设定的文件夹,若需要频繁访问某些文件,可以考虑修改 下载路径 。以下将介绍如何简单有效地更改 WPS 的下载路径,并提高 文档管理 的效率。
如何有效修改 WPS 下载路径?
以下是您可能会遇到的问题:
如何找到 WPS 的设置选项?
修改 WPS 下载路径后会影响原有的文件吗?
能否将 WPS 的下载路径设定为云端存储?
针对这些问题,接下来提供相应的解决方案。
步骤 1:启动 WPS 办公软件
启动您的 WPS 办公软件,可能是 WPS 文字、表格或演示。在主界面中,您将看到多个功能选项。注意继续保持 WPS 的更新,以确保功能的完整性。
步骤 2:进入设置选项
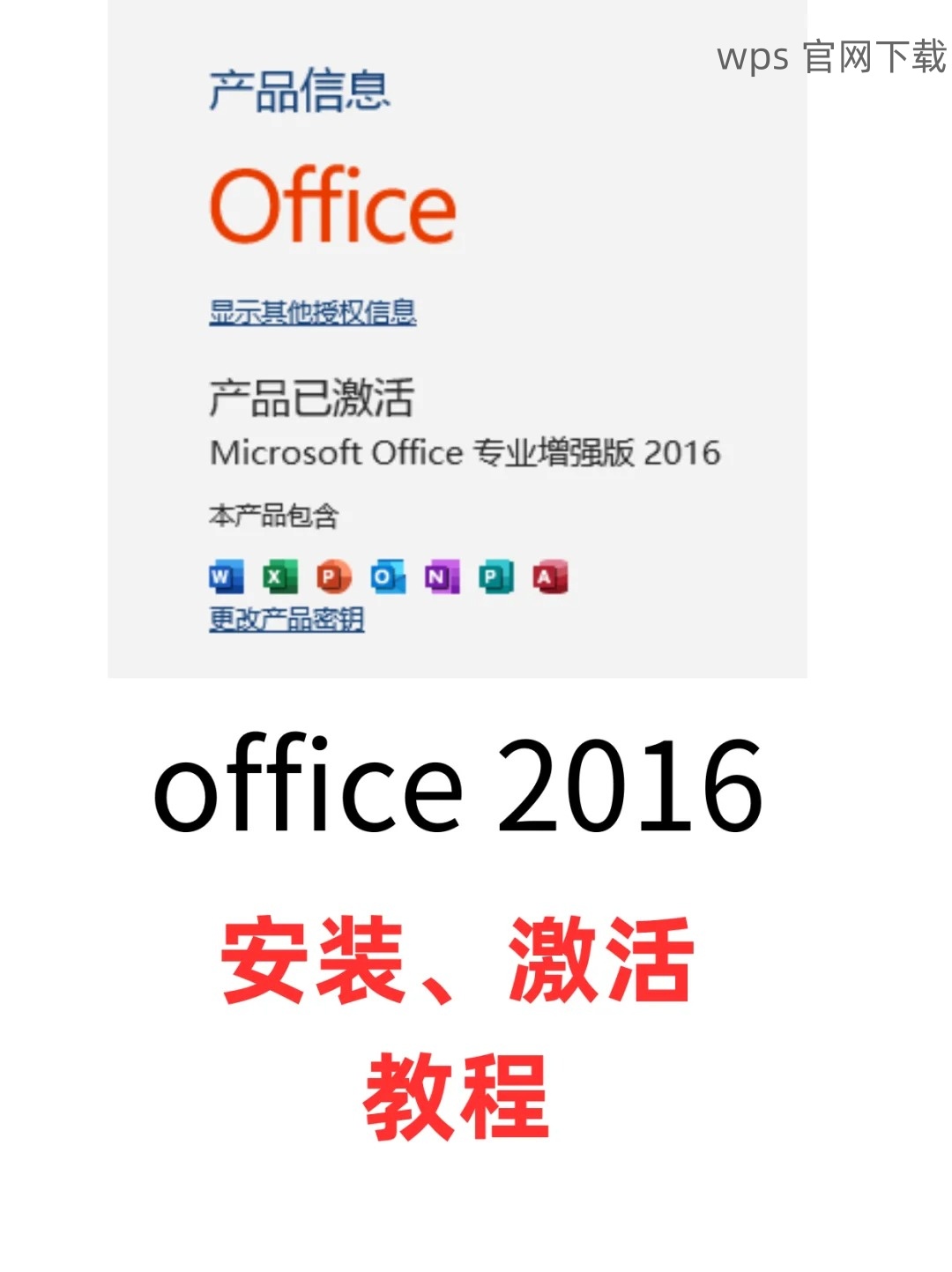
在软件的右上角,您通常会看到一个向下的箭头图标,点击它会弹出一个下拉菜单,找到“选项”或“设置”。点击进入相关选项,可以进行各项设置的修改。
步骤 3:定位到下载路径设置
在设置选项中,查找和点击“保存”或者“下载”相关的标签。这时,您将看到当前文档保存路径和下载路径的设定,可以进行相应的更改。
步骤 1:选择新的文件夹路径
在下载路径设定中,通常会有一个“浏览”按钮,点击后弹出文件夹选择窗口。此时您可以选择任何您希望保存文档的位置,比如桌面、特定的文档文件夹或其他逻辑分区。
步骤 2:确认新路径的可用性
所有文件夹的选择后,确保所选路径是可用的,且存储空间充足。需要注意的是,如果选择了网络云端存储文件夹,需确认网络连接的稳定性。
步骤 3:保存设置并退出
完成路径的选择和确认后,点击“确定”或“保存”按钮,确保设置有效。然后关闭设置窗口,返回主界面以进行其他的文档处理。
步骤 1:下载一个测试文件
通过 WPS 办公软件,尝试下载一个简单的文档(如一个新建的空白文档)。可以通过网络搜索并下载免费的 WPS 模板,确认下载是否成功。
步骤 2:检查保存位置
下载完成后,前往您刚设定的新下载路径,确认所下载的文件是否已成功保存在此位置。如果文件能够被找到,说明路径修改成功。
步骤 3:进一步完善设置
若后续下载仍然在默认路径,请重启软件,确认所有的设置都已保存。若问题依然存在,检查设置步骤是否遗漏其它关键选项。
通过以上步骤,可以顺利修改 WPS 下载路径,从而提高文件管理效率。无论是使用 WPS 中文版还是其他版本,只需在设置中调整相关参数即可。如需了解更多 WPS 下载和使用技巧,可以查询更多资料,参考 WPS 的官方帮助。
希望这些信息能帮助到您,祝您在使用 WPS 办公软件时,操作更加顺畅,文档管理更加高效!
