在使用 WPS 办公软件时,许多用户常常会遇到一个问题,即在下载图片后,不知道这些图片存放在哪里。实际上,WPS 的下载管理和文件定位与其他软件并无太大区别,关键在于我们如何去查找和设置。通过本文,将为您详细介绍如何定位已下载的图片,并提出几个 常见问题 以及相应的解决方案。
常见问题
解决方案及详细步骤
在下载完成后,首先需要打开您的 文件管理 器。标准的下载目录通常是“下载”文件夹,但为了确保可以找到文件,可以尝试以下方法:
1.1 打开文件管理器
在桌面上找到文件管理器的图标,通常是一个文件夹形状的图标。点击以打开。
1.2 专注于“下载”文件夹
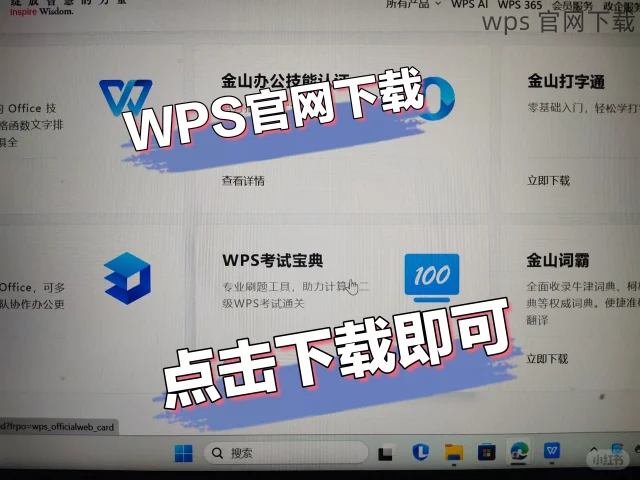
在左侧的目录树中,找到并点击“下载”文件夹。这是绝大多数下载文件、包括图片的默认保存位置。查看此文件夹中的所有最新下载项目。
1.3 使用搜索功能
如果您无法在“下载”文件夹中找到它,可以使用文件管理器的搜索功能。输入您下载图片的文件名或扩展名(如 jpg 或 png),并开始搜索。这种做法能够快速定位到您想要的文件。
有时,用户可能会更改 WPS 的下载设置。本步骤将指导您如何检查并修改下载路径,以确保下次下载的文件不会再次迷失。
2.1 打开 WPS 设置
在 WPS 界面右上角,找到设置图标,通常是一个齿轮形状的图标。点击它,进入设置选项。
2.2 找到文件保存位置
在设置菜单中,查找“文件管理”或“下载”设置项。您可能会看到一个关于“默认保存路径”的选项。这是您需要调整的部分。
2.3 更改保存路径
如果当前设置的下载路径不方便,可以更改为您常用的文件夹,例如“文档”或桌面。完成后,点击“保存”或“确认”按钮,使修改生效。这样您可以更轻松地查找 wps 下载 的文件。
有些用户在下载图片时可能会遇到文件找不到的情况。这通常是由于下载没有成功、文件类型不兼容等原因造成的。以下是如何排查这些常见问题。
3.1 检查网络连接
确保您的网络连接稳定。如果网络不佳,可能导致下载未完成。尝试重启路由器或切换到其他网络。
3.2 验证文件格式
确认您下载的文件格式是否被 WPS 支持。当文件格式不兼容时,WPS 可能无法显示或找到相关文件。
3.3 安装最新版本
个别情况下,软件版本过旧也会出现这类问题。定期检查并安装 WPS 的最新版本,以确保您可以享受到最佳的用户体验。
有关如何查找和管理 WPS 下载的图片,本文提供了详细的解决方案和步骤。从定位文件到调整设置,用户只需按照这些步骤操作,便能够顺利找到下载的文件。及时更新软件版本和检查网络连接,也是确保高效下载的有效方法。通过这些方法,您将不仅能高效管理 WPS 下载 的文件,还能提升使用体验。
