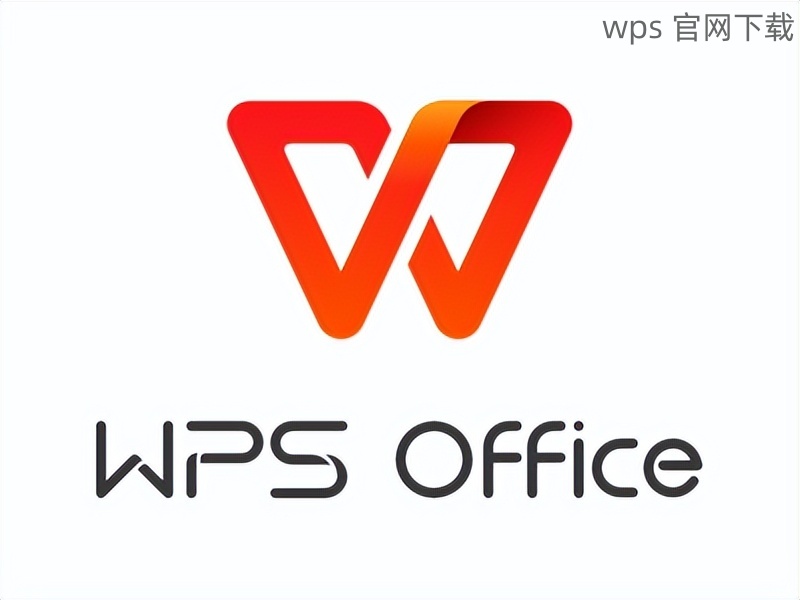成功安装 WPS 办公软件 能够显著提高工作效率,但在下载之后,很多用户可能会遇到安装的问题。本篇文章将详细说明如何安装 WPS 办公软件,并解答常见的相关问题。
WPS 下载后安装遇到错误怎么解决?
如何确保 WPS 安装的版本是最新的?
安装 WPS 需要哪些系统权限?
WPS 下载后安装遇到错误怎么解决?
遇到安装错误,首先需确认下载的文件完整性。如果文件损坏,将无法顺利安装。检查文件大小是否与官网公布的版本一致,确保没有中断。
找到 WPS 办公软件的下载文件,通常在下载文件夹中可以找到。
右键点击该文件,选择“属性”,检查文件的大小是否与正常的安装包一致。较小的文件可能是由于网络问题导致下载不完整。
如果文件大小不匹配,重新进行 WPS 下载,确保下载过程顺畅,避免网络中断。
找到 WPS 安装文件,右键点击该文件,在弹出的菜单中选择“以管理员身份运行”。
系统可能会弹出一个提示,询问您是否允许该程序进行更改,确保点击“是”以继续安装。
系统将自动开始安装程序,按照屏幕上的提示完成安装步骤。如果仍然报错,检查是否有其他程序占用安装资源。
打开任务管理器,查看当前系统中是否有其他重占用安装资源的程序,如其他软件的安装向导。
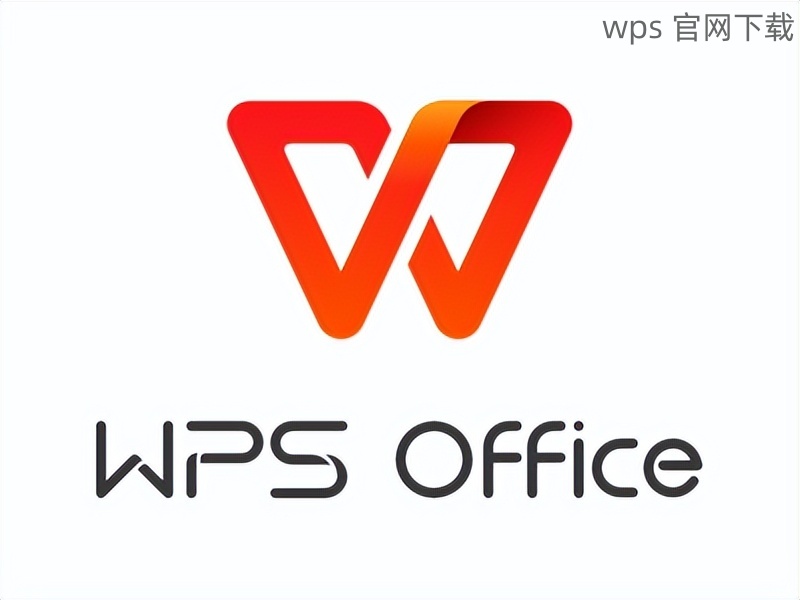
如果有,先关闭这些程序,再重新进行安装 WPS 软件。
在安装过程中,请确保防火墙或杀毒软件不会阻止 WPS 的安装。
如何确保 WPS 安装的版本是最新的?
保持软件更新是确保使用过程顺畅的重要因素。定期检查软件更新,能够有效利用新的功能和修复。
安装完成后,双击桌面上的 WPS 图标,启动办公软件。
在主界面上,找到“帮助”或者“检查更新”选项,通常位于菜单栏的右上角。
点击该选项,软件会自动检查最新版本。
如果有更新提示,按照指示步骤进行 WPS 下载。选择官网下载,以确保下载的安全性。
下载完成后,使用管理员权限重新安装软件即可。
安装过程中,选择“覆盖安装”,以确保新版本的所有文件均被更新。
每月定期检查 WPS 是否有新的版本更新,确保第一时间获取新功能。
可关注 WPS 官方网站,关注动态,持续获取软件的新信息和通知。
通过一些社交媒体平台关注 WPS,了解最新的更新及相关技巧,共同提升办公效率。
安装 WPS 需要哪些系统权限?
安装 WPS 办公软件可能需要一定的系统权限,这取决于您的操作系统设置。
在“控制面板”中找到“用户帐户”设置,查看您的账户类型。是否为管理员类型账户,会直接影响安装权限。
如果不是管理员账户,联系系统管理员以获取权限或使用管理员账户登录。
若您是个人电脑,可以通过设置用户账户类型将自己升级为管理员。
在某些情况下,杀毒软件或防火墙可能会阻止 WPS 的安装。请临时关闭这些软件,进行安装。
安装完成后,可以再次开启安全软件,确保系统安全。
安全软件提供的应用程序白名单功能也可以考虑使用,以允许 WPS 正常运行。
搜索“用户账户控制”,查看其设置状态。
如果设置为高,适当降低 UAC 的级别,以便安装软件时不会受到限制。
修改完成后,重启系统,再次尝试安装 WPS 办公软件。
安装 WPS 办公软件是提高工作效率的重要步骤。在遇到任何问题时,确保文件完整、使用管理员权限以及保持系统更新都是解决关键。在安装完毕后,大家可以放心使用这款全面而实用的办公软件,为工作带来更多便利。对 WPS 下载 及其相关操作的清晰理解,将极大提升用户体验,确保每一次的工作都能顺利进行。