在安装完 wps 后,有些用户会发现软件并没有出现在桌面上。这种情况可能会让人感到困惑和不便。本文将探讨可能导致这一问题的原因,并提供解决方案。
可能导致 wps 下载后不在桌面的原因是什么?
在安装 wps 时,用户可能选择了不同于默认的安装路径,导致软件未在桌面创建 快捷方式。
有时,操作系统的设置可能会影响桌面图标的显示,导致已安装的软件图标不显示。
如果用户没有足够的权限,可能会导致软件无法在桌面上创建快捷方式。
解决方案
检查安装路径
步骤 1: 找到安装目录
步骤 2: 创建桌面快捷方式
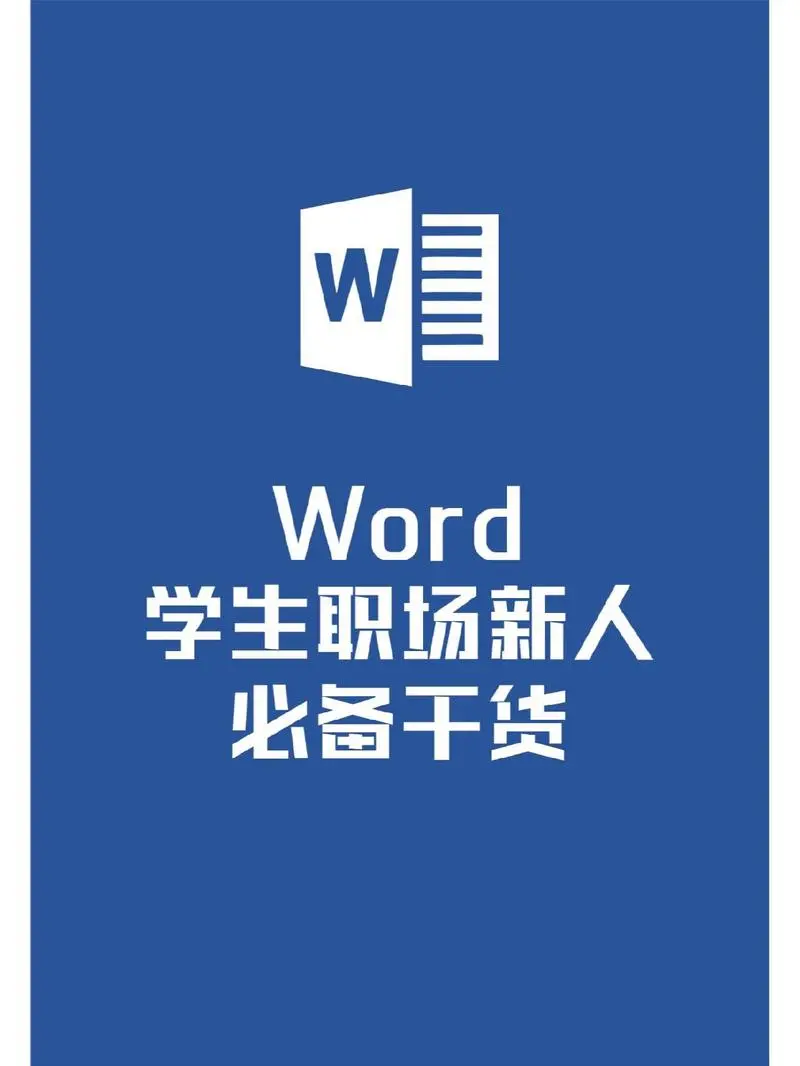
步骤 3: 确认快捷方式功能
检查系统设置
步骤 1: 查看桌面图标设置
步骤 2: 重启资源管理器
步骤 3: 更新系统
检查权限问题
步骤 1: 以管理员身份运行
步骤 2: 修改文件夹权限
步骤 3: 重新安装 wps
**
在遇到 wps 下载后不在桌面的情况时,用户可以通过检查安装路径、系统设置和权限问题来解决。确保按照上述步骤操作,通常可以恢复 wps 的正常使用。通过这些方法,用户能够更好地管理和使用 wps,提升工作效率。
与
在使用 wps 的过程中,保持软件的更新和系统的正常运行是非常重要的。定期检查软件的安装状态和系统设置,可以有效避免类似问题的发生。希望本文提供的解决方案能够帮助到每一位用户,让 wps 的使用更加顺畅。
正文完
