在 Windows 10 上下载和安装 WPS 办公软件是一个简单的过程。通过遵循以下步骤,您可以轻松地完成下载并开始使用 WPS 办公软件。为确保您顺利完成这一过程,请参考以下详细说明。
步骤 1: 访问官方网站
找到 WPS 的官方网站是至关重要的。打开您的网络浏览器,输入 WPS 办公软件的官方地址,通常是金山软件的官方网站。
在打开网站后,通常在主页上会看到“WPS 下载”的按钮或链接。确保点击该链接以进入下载页面。
一旦您进入下载页面,您将看到一些基本信息以及不同版本的选项。选择适合您操作系统的版本,通常为“WPS 中文版”,确保下载速度较快。
步骤 2: 选择下载版本
在下载页面,有多种版本的选择。请注意,“WPS 中文下载”提供了适合大多数用户使用的版本。
点击下载按钮后,系统将提示您确认下载。确保没有选择任何附加软件,点击下载继续。当您看到下载进度条时,可以查看下载文件的大小和进度。
如果您的网络连接不稳,确保下载的文件没有中断。若出现问题,可以重新启动浏览器尝试再次下载。
步骤 3: 安装 WPS 办公软件
下载完成后,找到文件所在的目录。双击安装文件以启动安装程序,系统可能会请求您的管理员权限。
在弹出的安装界面上,您可以选择安装路径。使用默认路径,这样安装和后续的文件管理会更为方便。接着,单击“下一步”以开始实际的安装过程。
随着安装进程的进行,您可以选择是否安装附加组件。选择必要的组件以充分发挥 WPS 办公软件的功能。耐心等待安装完成。
相关问题
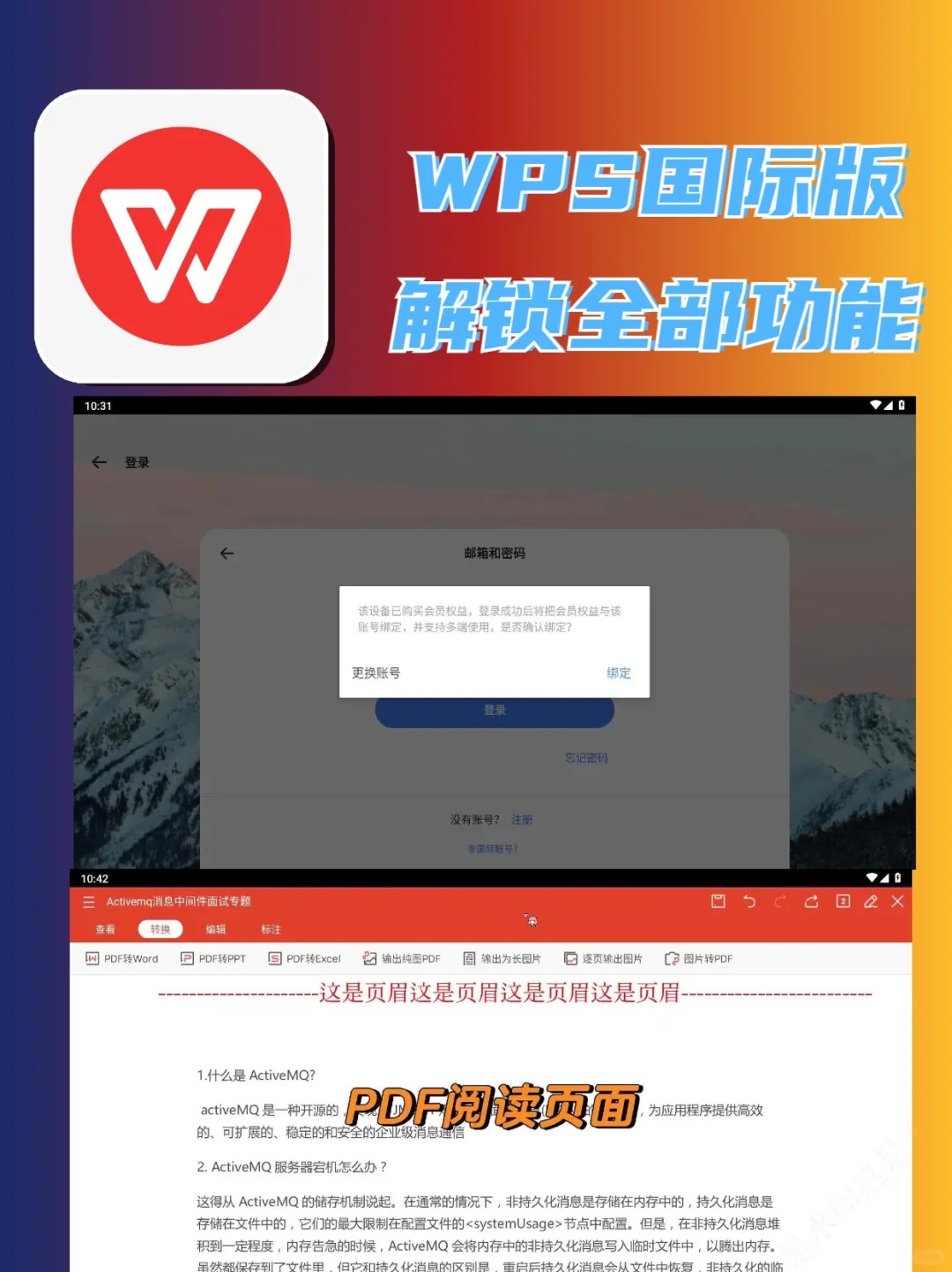
解决方案详解
检查系统权限设置
确保您的用户帐户具有足够的权限来安装软件。有时,系统可能会阻止未授权的操作。通过右键点击安装文件,并选择“以管理员身份运行”,可以获得必要的权限。
重新下载安装包
如果您遇到安装问题,可能需要先删除已下载的文件,再从 WPS 官方网站重新下载。确保网络稳定,避免下载时出现错误。
确保系统环境兼容
请确认您的 Windows 10 系统满足 WPS 办公软件的最低要求。如果操作系统过于陈旧,可能会导致安装失败。查看官方说明以确认。
进行初始设置
安装完成后,首次运行 WPS 时,您可能需要进行一些基本设置。根据提示选择界面语言、文件存储位置等,以确保软件正常运行。
检查常见功能是否可用
打开 WPS 后,快速浏览其功能,以确保各项工具正常使用。例如,新建文档、插入图片等功能应能正常操作。
更新软件到最新版本
在安装后,检查软件更新。通常,使用最新版本的软件能够保证更稳定的性能和更多的功能。导航到软件内的更新选项,检查并安装可用的更新。
检查浏览器的下载目录
打开您的网页浏览器,查看“下载”部分。多数情况下,下载的文件会保存在默认的下载目录中。如需更改,可以在浏览器设置中进行调整。
使用文件搜索功能定位文件
在 Windows 10 中,您可以使用文件资源管理器进行搜索,输入“WPS”便能找到相关文件。确保您选择搜索整个计算机而不仅是当前文件夹。
确认下载过程是否成功
若下载记录中没有显示下载成功,可以再次访问 WPS 官方网站进行下载。此时确保网络稳定,避免中途断线。
成功完成 win10 wps 下载 和安装后,您将获得一款功能强大的办公软件。根据上述步骤,您可以轻松解决下载和安装过程中的常见问题。确保软件始终保持更新,这样您就能享受到更好的功能和体验。尽情享受使用 WPS 办公软件的高效与便捷吧。





