在日常的工作与学习中,将 mp3 音频文件导入 WPS 演示文稿中是一项非常实用的技能。不论是制作演讲、课件,还是其他类型的文档,都可以通过 mp3 文件来增强内容的表现力和吸引力。以下是一些常见的问题以及相应的解决方案。
相关问题:
解决方案
步骤 1:获取 mp3 文件
要将 mp3 文件下载到您的设备,首先需要找到合适来源。网易云音乐、QQ 音乐等平台上常常提供免费下载的服务。
选择合适的下载平台
在这些音乐应用中搜索您想要的音频。大多数平台都有相应的搜索功能,确保您所寻找的音频是可用的。有些应用可能需要订阅会员才能下载完整的音频,您可以根据需求选择合适的服务。
开始下载音频
在找到所需的 mp3 文件后,查看是否有提供下载的按钮。点击下载之后,系统会提示您选择文件保存的位置,请确保选择一个易于查找的位置。待下载完成后,您会看到新下载的音频文件出现在您选择的文件夹中。
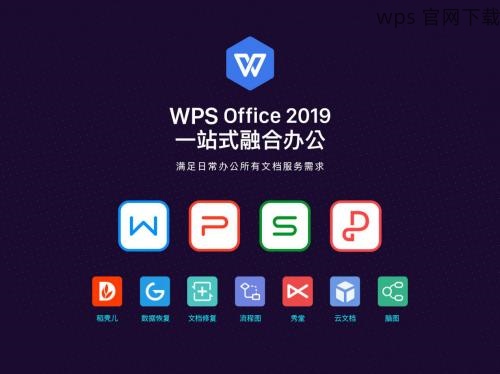
确认文件完整性
为确保下载的 mp3 文件无损坏,在播放文件前,可以使用电脑的音频播放器进行确认。播放几秒钟,如果没有卡顿或无声,说明文件下载成功。
步骤 2:将 mp3 文件导入到 WPS
成功获得 mp3 文件后,您可以将其插入 WPS 演示中。
打开 WPS 演示文稿
确保您已打开或创建一个 WPS 演示文稿。点击进入需要插入音频的幻灯片。在功能面板中找到“插入”选项。
找到音频插入选项
在“插入”菜单中,选择“音频”选项。在弹出菜单中,选择“从文件插入”,找到刚才下载的 mp3 文件并点击确认。
完美匹配幻灯片布局
音频插入成功后,您可以根据需要对音频图标的位置进行调整。确保其与幻灯片的整体布局协调一致,这样在放映过程中能够自然融合。
步骤 3:检查音频播放功能
插入音频后,需要确保其在放映时顺畅播放。
设置音频属性
在 WPS 演示文稿中,点击刚插入的音频图标,查看上方的属性选项。确保“在放映期间自动播放”已被选中,这样音频在幻灯片展示时会自动启动。
进行放映测试
在设置完成后,点击“放映”以测试幻灯片与音频的配合。注意音量是否适中,以及音频是否与幻灯片内容自然衔接。
调整播放参数
如果发现音频播放不流畅或音量过小,可以返回“音频属性”进行调整。使用“音量”和“播放模式”进行优化,确保在展示中达到最好的效果。
成功将 mp3 文件导入到 WPS 演示文稿,不仅丰富了内容,也提升了观众的体验感。通过正确下载和插入音频,确保其在放映期间线路清晰可达。若有进一步需要,也可以借助其他工具进行音频编辑,使之更加完美。
以上步骤提供了一系列清晰的指南,帮助您在 WPS 中顺利添加 mp3 音效。希望这篇文章能为您的 WPS 中文下载 及演示增添多样化的声音元素。如果您有更多疑问或者想进一步探索,欢迎随时关注相关信息,提升您的文档操作技能。
