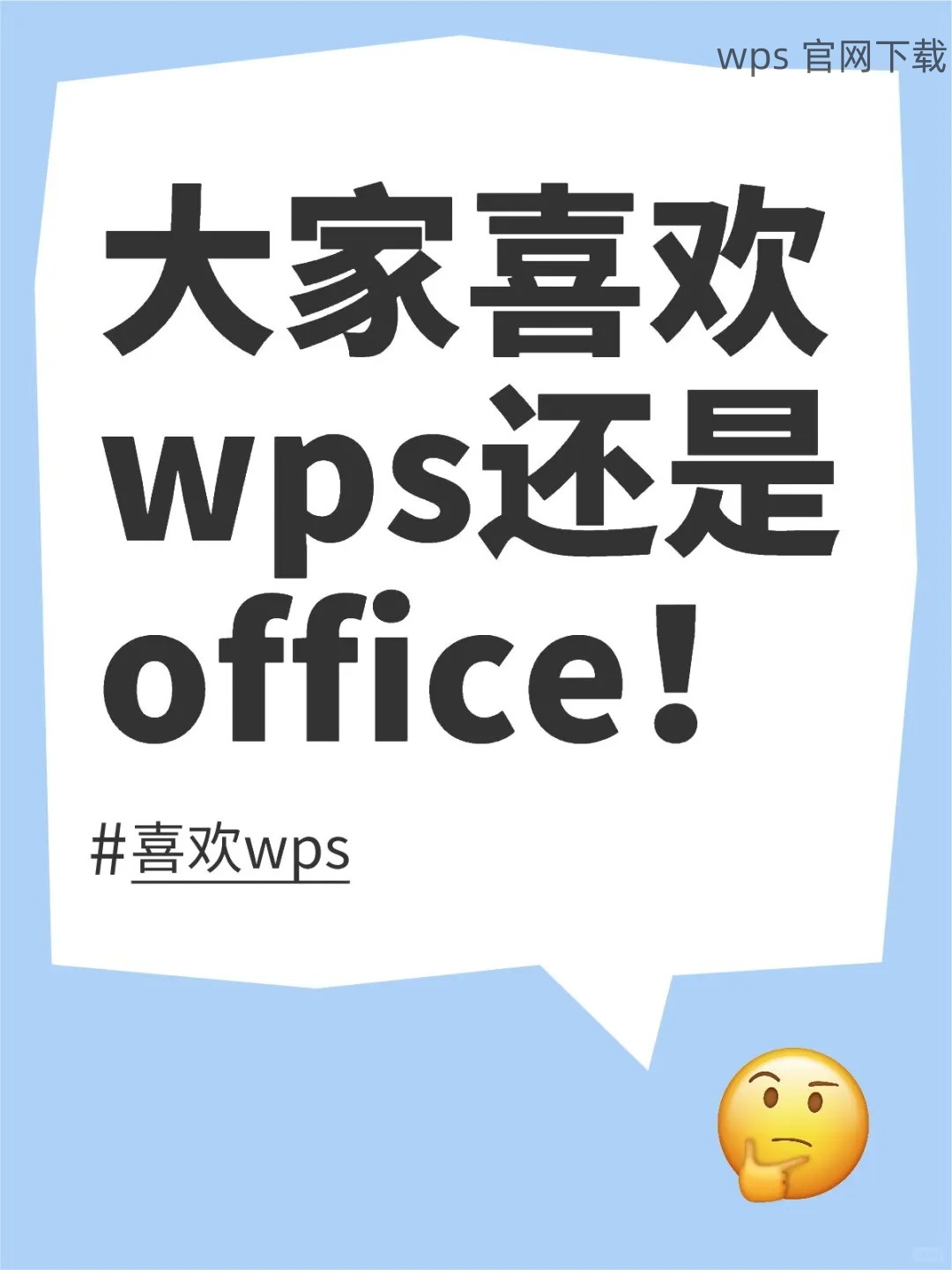在 Mac 上 下载 WPS Office 的过程相对简单,但仍需注意一些关键的步骤和细节。WPS Office 是一款强大的办公软件,支持文本处理、表格制作和演示文稿等多种功能。以下是关于如何在 Mac 系统上下载 WPS Office 的详细指南。
相关问题
WPS Office 适用于哪些 Mac 系统版本?
下载 WPS Office 后,如何激活使用?
如何解决下载过程中遇到的错误提示?
检查 Mac 系统要求
在进行 WPS 下载 之前,确保你的 Mac 设备满足 WPS Office 的最低系统要求。可以通过以下步骤检查系统版本和存储空间。
点击屏幕左上角的苹果图标,选择 ” 关于本机 ”。
查看显示的 macOS 版本号,确保它与 WPS Office 的兼容版本相匹配。
如果需要升级系统,可以在同一窗口中选择 ” 软件更新 ” 进行系统升级。
在 ” 关于本机 ” 窗口中,点击 ” 存储 ” 标签。
确保有足够的可用存储空间,通常需要至少 2GB 的空间用于 安装WPS Office。
如果空间不足,可以考虑删除一些不必要的文件以腾出空间。
确保你的 Mac 连接到稳定的互联网。
不使用公共 Wi-Fi 进行软件下载,以免下载过程中断或出现网络不稳定的情况。
可检查网络连接状态,确保可以正常访问网页。
访问官方下载页面
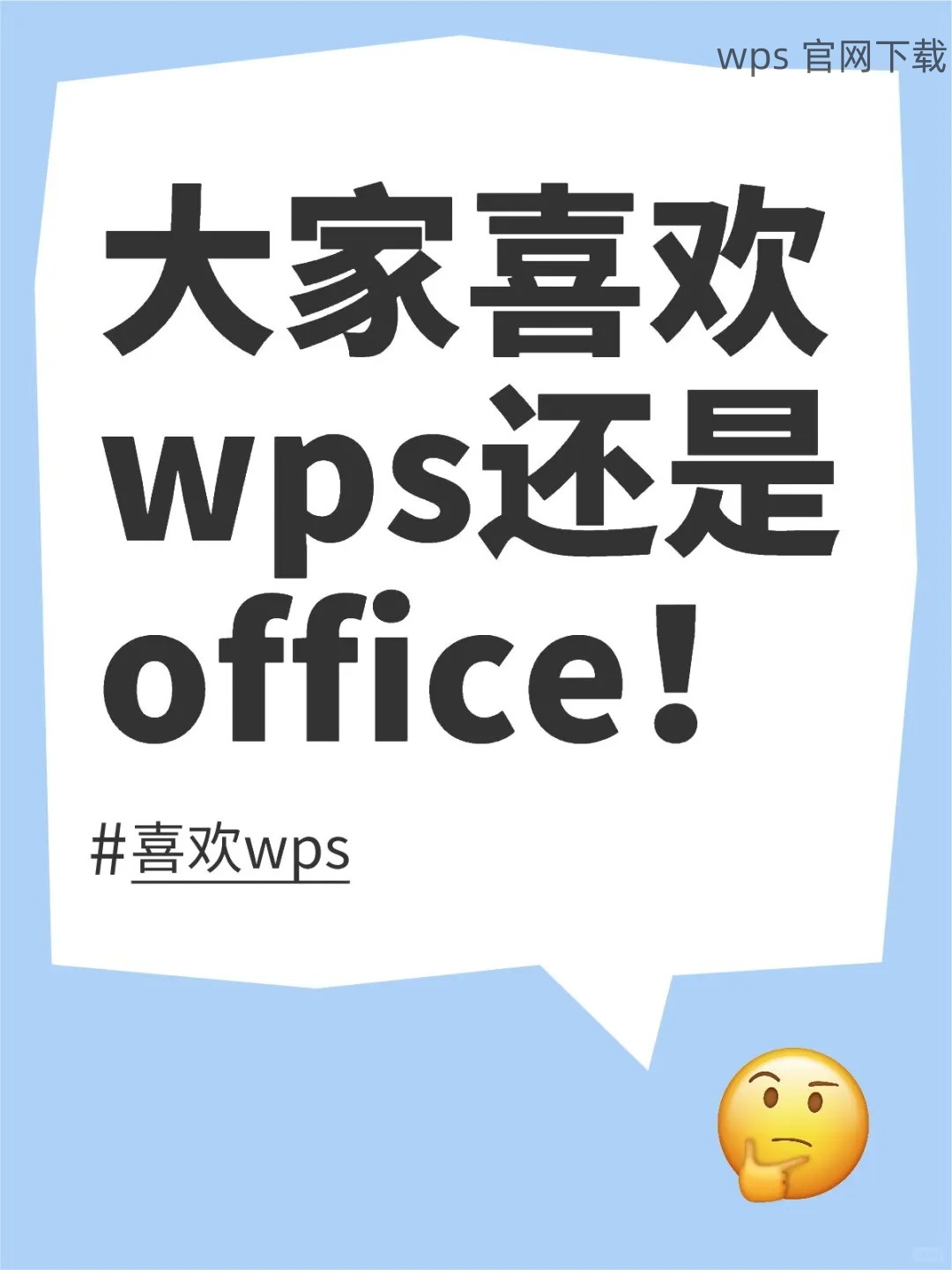
在确认系统要求后,接下来访问 WPS 的官方网站进行 WPS 下载。
启动你的 Mac 自带的 Safari、Chrome 或其他浏览器。
在地址栏输入 WPS Office 的官方网站 URL。
进入官网后,导航至“下载”或“产品”页面。
在页面中找到适合 Mac 系统的 WPS Office 版本,通常标识为 ”Mac 版 ” 或 ”WPS 中文下载 ”。
点击下载链接,浏览器会自动开始下载 WPS 安装包。
一般情况下,下载的文件会自动存储在“下载”文件夹中。
安装 WPS Office
下载完成后,进行软件安装是最后一步。
在“下载”文件夹中找到刚下载的 WPS 安装包,双击打开。
随后会出现安装界面,点击“继续”以进行下一步。
在安装过程中,系统会要求你接受许可协议。
仔细阅读协议内容,确认无误后点击“同意”以继续安装。
选择安装位置,推荐使用系统默认的“应用程序”文件夹。
点击“安装”并输入管理员密码,开始安装过程。
安装完成后,系统会提示你,点击“关闭”即可。
在下载和安装过程中,可能会遇到一些问题。以下是针对常见问题的解决方案。
确认网络连接正常,重试下载操作。
尝试更换网络环境,如果在公司使用 VPN,也可以尝试断开 VPN 后重新下载。
清除浏览器缓存后重启浏览器,重新访问下载页面。
检查你下载的文件是否完整,可以在安装页面上验证文件的 SHA 值。
在“安全与隐私”设置中,检查是否被防火墙或其他安全设置阻止启动。
尝试卸载后重新下载,再次进行安装。
完成安装后打开 WPS Office,进入软件的“帮助”菜单,选择“注册”。
输入购买的激活码或选择使用免费的基本功能。
根据提示完成激活步骤。
在 Mac 上成功下载和安装 WPS Office 后,用户可以享受各种强大的办公功能,提升工作效率。如果遇到问题,可以通过本文提供的解决方案进行处理。保持系统和软件的更新,能够帮助你获得更好的使用体验。对于需要更多功能的用户,可以考虑订阅 WPS 的高级服务。
确保在安装过程中遵循上述步骤,不错过任何重要的设置,以顺利完成 WPS 下载 和使用。