在现代办公环境中,WPS 作为一种强大的 办公软件 ,能够满足个人和企业在 文档处理 方面的需求。对于 mac 用户来说,下载和安装 WPS 能够让他们体验到高效办公的乐趣。本文将讨论如何在 mac 上顺利下载并安装 WPS 办公软件。
下载 WPS 的途径
直接前往 WPS 官方网站是下载 WPS 的最安全方法。确保进入的是官方渠道。
确定网站的合法性
在浏览器地址栏中输入 WPS 官网地址,确保网址前有“https://”,这表明网站是安全的。避免通过搜索引擎链接进入未知页面,以降低下载恶意软件的风险。
查找针对 mac 的下载链接
进入 WPS 官网后,寻找“下载”或“产品”选项。在列表中选择适用于 mac 系统的版本,点击下载链接。确保选定的是最新的 WPS 版本,以获得最佳使用体验。
注意系统要求
在下载之前,检查 WPS 对 mac 的系统要求,如 OS 版本等。如果您的 mac 未达标,可能需要进行系统更新。
mac 用户也可以在 App Store 中寻找 WPS 办公软件。此方法简单便捷,但需注意找到正版软件。
打开 App Store
在 mac 的 Dock 上找到 App Store 图标,点击进入。在搜索框中输入“WPS”,搜索相关软件。
下载和安装
找到 WPS 后,点击获取或下载按钮,等待安装完成。安装过程中可能会需要输入 Apple ID 密码。
确认软件来源
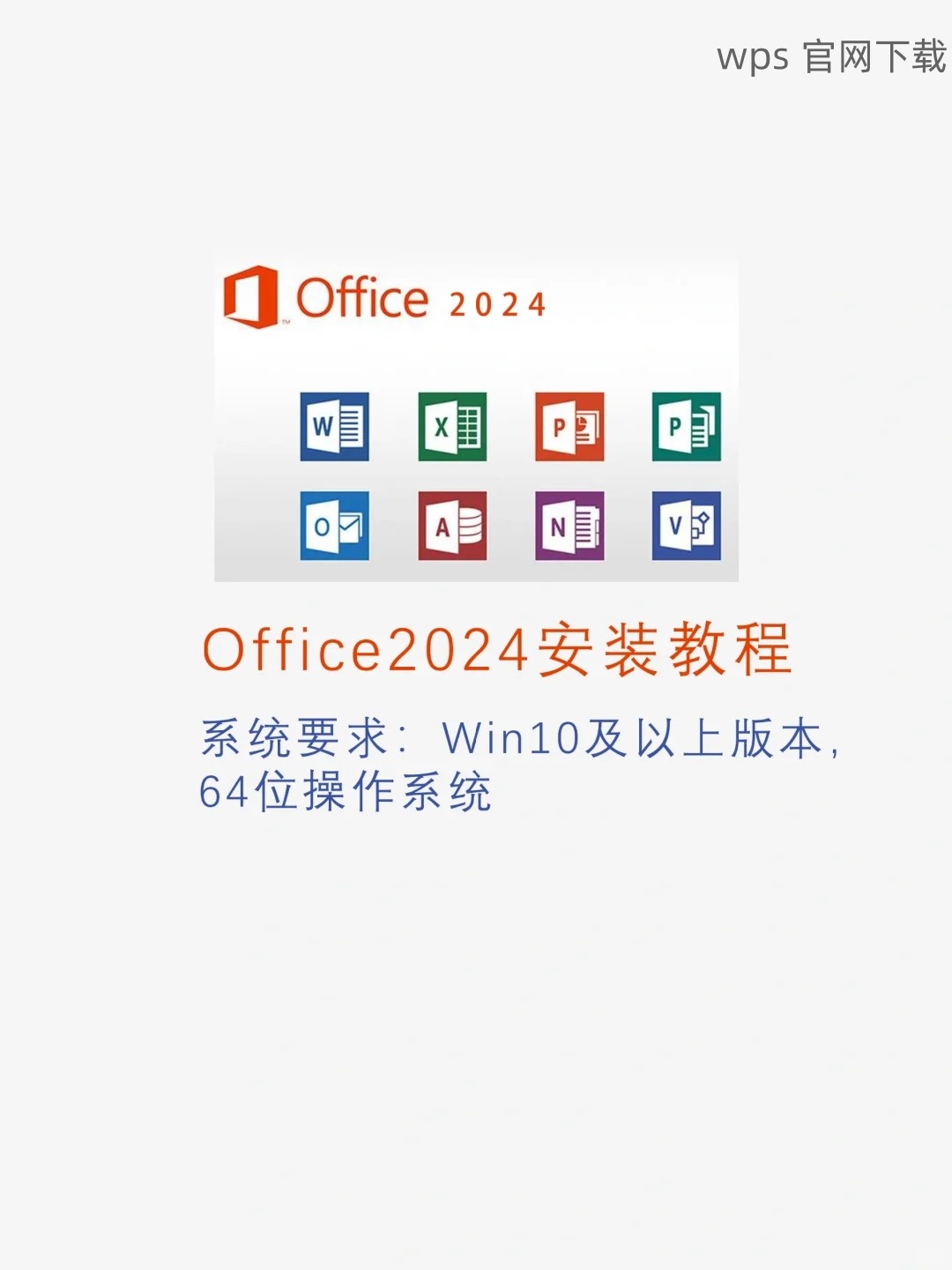
确保选择的软件是“WPS Office”,以避免下载到其他不必要的软件,导致浪费时间。
确认 WPS 是否成功安装
完成安装后,你需要查看应用程序列表,以确保 WPS 出现在其中。
打开应用程序文件夹
通过 Finder 访问“应用程序”文件夹,浏览其中的应用程序列表,搜索“WPS Office”。
运行 WPS
点击 WPS 图标打开软件,观察是否能正常启动。若开启后无报错信息,则表明安装成功。
查看版本信息
在软件中可以找到“关于”选项,点击后查看软件版本。如果显示为最新版本,代表安装成功且程序正常。
有时 mac 的安全设置可能阻挡某些应用的运行。
打开系统偏好设置
在 mac 的窗口中,点击左上角的苹果图标,选择“系统偏好设置”,然后找到“安全性与隐私”。
允许应用运行
在“安全性与隐私”中,检查“通用”选项卡,若有关于 WPS 的警告信息,需点击“允许”此应用程序运行。
重新启动 WPS
修改设置后,可以尝试关闭并再次打开 WPS,确认修正的设置生效。
进行初始设置
选择语言设置
在软件初始界面中选择语言,WPS 支持多种语言,包括中文。选择“中文”以确保使用的界面更为友好。
设置个人信息
用户可以选择输入自己的个人信息,以便使用 WPS 云服务。可以跳过此步骤,但开通云功能以便于数据共享。
配置云存储
若需要使用 云文档 功能,需登录或注册 WPS 云账户。可以根据提示完成相关程序。
添加完基本信息后,用户可以根据自己的使用习惯进一步调整 WPS 的界面。
选择主题和皮肤
在“偏好设置”中,可以找到“主题”选项,选择适合自己的皮肤以提升操作体验。
自定义快捷方式
用户可以在编辑界面自定义常用功能的快捷方式,提升办公效率。可根据实际操作频率进行自主调整。
保存设置
完成全部设置后,确保点击保存设置。避免下次重新设置将浪费时间。
利用上述步骤,mac 用户可以顺利下载并安装 WPS 办公软件,享受高效的文档处理体验。准确确认软件下载渠道的有效性,以及进行必要的信息设置,是确保顺利使用的重要环节。
进一步使用技巧
在使用过程中,可以通过不断熟悉 WPS 的功能,提升自己的办公效率,享受更优质的文档处理方案。此篇文章不仅仅对初次下载 WPS 提供指导,同时也为用户在实际操作上打下基础。
