在当今移动办公的环境中,WPS办公软件 的功能越来越受到用户青睐。在 iPad 上安装并使用 WPS 办公软件,可以满足各种文档处理的需求。以下是关于如何高效地在 iPad 上下载和安装 WPS 的详细步骤。
相关问题
—
确认可信的下载渠道
在下载 WPS 之前,选择一个安全可靠的下载源至关重要。用户可以通过 App Store 搜索 WPS 办公软件,确保所下载的软件是官方发布的版本。这一步直接影响到软件的安全性及兼容性。
可以在 App Store 中进行搜索。在搜索框中输入 “WPS”,将会出现多个相关的搜索结果。确保选择 WPS Office 或 WPS 中文版,通常第一个结果会是官方版本。点击查看详细信息,确保它是由金山软件公司发布的。
为确保下载的版本是最新的,可以查看应用的最近更新日期,通常更新时间较新的版本功能更为完善,性能更稳定。
使用 Wi-Fi 确保下载顺利进行
在下载之前,确保你的 iPad 连接到稳定的 Wi-Fi 网络。这将显著提高下载速度,降低因信号不稳定而造成的下载失败的风险。
连接 Wi-Fi 后,可以在设置中检查网络状态,确保信号良好。这样不仅提高下载效率,还能避免由于流量消耗造成的经济损失。
充分了解 WPS 的功能
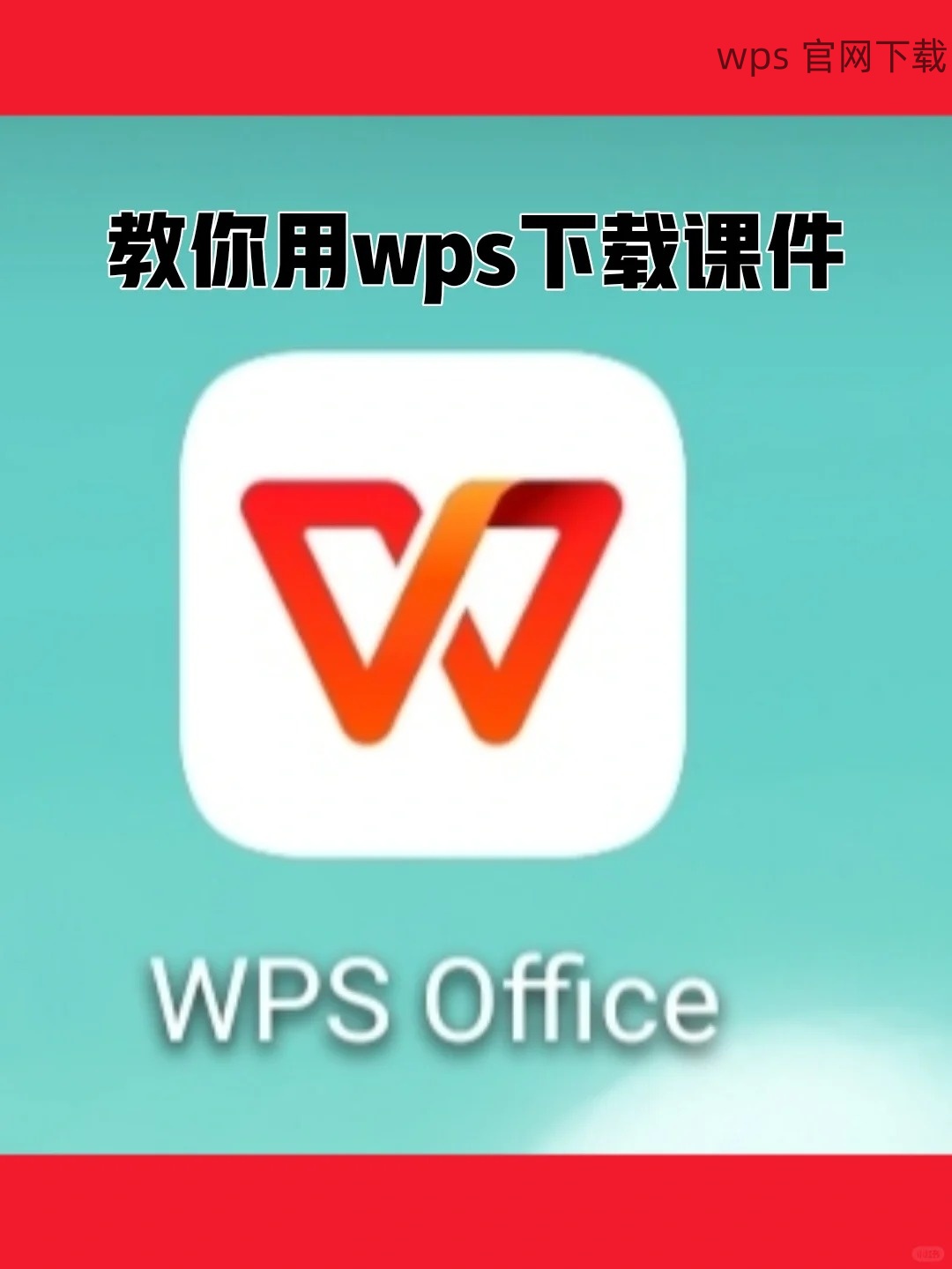
在下载之前,不妨阅读一下 WPS 的功能介绍,以评估该软件是否满足自己的需求。用户可以在 App Store 中查看该软件的介绍页面,同时也可以阅读其他用户的评价和反馈。
了解功能后,会更加明白 WPS 是适合自己需求的办公软件,保证了下载的动力和效率。
点击“获取”或“下载”按钮
在确认软件信息无误后,点击下载页面上的“获取”或“下载”按钮。一般来说,在你点击后,iPad 会提示你是否确认下载,这时选择确认即可。
会弹出一个要求输入 Apple ID 密码的窗口。输入正确的密码后,下载正式开始。此时,屏幕上会有一个进度条显示下载进度。
等待下载完成并自动安装
下载完成后,iPad 会自动安装 WPS 办公软件。通常情况下,下载进度条显示完成时,应用程序会直接出现在主屏幕上。
如果没有自动安装,用户可以在主屏幕上找到应用图标,点击启动,按照指引进行首次设置即可。
打开应用,进行初始设置
打开 WPS 后,用户通常会收到一些权限请求,如访问文件、拍照等。请根据自己需求进行授权,以便软件更好地为你服务。
用户也可以选择注册一个 WPS 账号,以便于云端存储和文件同步。这一步很重要,能帮助你随时随地访问文件。
创建和编辑文档
一旦 WPS 成功安装,你可以开始创建文档。在主界面上,选择“新建文档”选项,根据自己的需求选择文档类型,如 Word、Excel 或者 PDF 等。
选择好类型后,进入编辑界面,类似于传统办公软件的操作,用户可以在此输入文本、插入图片、设置格式等。简单直观的界面让用户上手变得轻松。
保存和分享文档
在编辑完成文档后,可以与其他人共享。选择“分享”按钮,可以通过邮件、短信等方式发送,也可以生成下载链接。聊到此处,使用 WPS 的人会感到工作更加高效。
同时,记得定期将文件保存到 iCloud 或其他支持的云平台,以避免数据丢失。
利用模板高效工作
WPS 提供大量的模板,满足不同文档需求。在主界面选择“模板”,可以选择简历、演示文稿、报告等各类模板,快速开始工作。如需个性化修改,模板同样支持编辑功能。
利用模板不仅节省时间,还能提升文档的专业性和美观度,帮助用户印象深刻。
在 iPad 上成功下载并安装 WPS 办公软件是一个简单而有效的过程,确保下载源可靠、网络畅通、以及了解软件功能,将极大提高下载与使用的顺畅度。通过以上步骤,用户可以轻松创建、编辑和分享文档,提升工作效率。
使用 WPS 办公软件后,更是能够享受到效率与便捷。无论是在家办公还是外出工作,iPad 上的 WPS 都会是一个必不可少的得力助手。在的工作中,不妨利用这些功能,使办公生活更加高效与愉悦。
