WPS 是一款功能强大的 办公软件,提供了文字处理、表格制作、演示文稿等多种功能,适用于个人和企业的日常办公需求。充分利用 WPS 下载,用户能够高效地完成各种文档任务。本文将说明如何下载和使用 WPS 的各种功能,确保用户可以顺利上手。
相关问题
解决方案
在面对以上问题时,可以尝试以下解决方案:
详细步骤
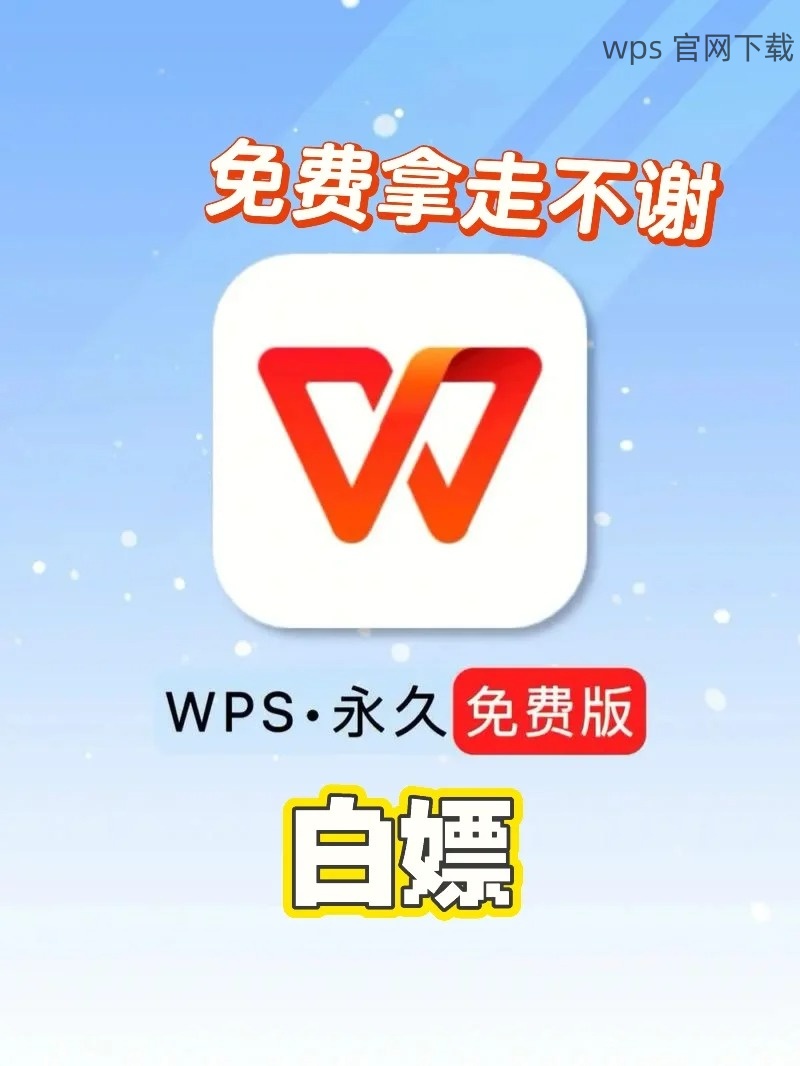
1.1 访问下载页面
输入 WPS 的官网地址,寻找下载按钮。在主页上,用户可以很容易地找到关于 WPS 中文下载 的链接。此时,确保选择适合自己操作系统的版本。查看系统要求,只有在符合设备要求的情况下,才能下载最新版本。
1.2 点击下载按钮
在确认选择后,点击下载按钮。等待系统完成下载,下载时间的长短取决于网络速度及软件大小。耐心等待,确保文件完整下载。这时可以查看浏览器下载进度,确保没有网络中断的情况发生。
1.3 安装软件
下载完成后,找到下载的安装文件。根据提示逐步进行安装,此时可以选择快捷安装或自定义安装。选择自定义安装,这样可以设置安装路径以便于将来查找。在安装过程中,如果出现权限问题,用户可以右键点击安装包并选择“以管理员身份运行”。
2.1 打开 WPS 设置
安装完成后,打开 WPS。进入首页,查看右上角的“设置”选项。点击进入设置菜单,可以看到多种功能选项,包括语言选择、界面设置等。此时确保调整为 WPS 中文版,方便日后操作。
2.2 修改文档格式
在设置中找到“文档设置”选项。在该选项下,选择默认的文档类型,如.docx 或 .xlsx 格式。这样,新建的文档将自动采用你设定的格式,避免了每次都要手动调整,减少了文档管理的麻烦。
2.3 保存设置并重启 WPS
完成设置后,务必点击“保存”按钮,以防修改丢失。此时可以关闭 WPS 并重启,以确保新设置生效。重启后,新建的文档将会应用你所设定的默认格式,确保操作流畅。
3.1 学习基本操作
作为新用户,可以通过 WPS 软件内置的帮助中心来学习基本操作。在帮助中心中,用户可以找到详细的用法说明,包括 文档编辑、表格计算、幻灯片制作等。这样可以加快对于软件的理解与使用。
3.2 观看视频教程
在 WPS 的官网或各大视频平台上,有许多关于 WPS 下载 使用的教程视频。通过观看他人的操作,可以掌握一些实用技巧,比如快捷键的使用、模板的应用等。这对于高效工作大有裨益。
3.3 加入用户社区
参与 WPS 的用户社区,与其他用户交流经验。在论坛中,大家分享各种 使用技巧 和疑难问题的解决方案。此时,可以通过提问和搜索,找到更加优化的使用方法。
通过以上的步骤和解决方案,用户将能够成功地下载并设置 WPS。掌握 WPS 的基本操作后,工作效率显著提升。在使用过程中,若遇到任何问题,可参考以上策略顺利解决。利用各类资源,快速适应 WPS 的功能,相信你会在日常工作中游刃有余。
