在这个数字化办公时代,WPS 办公软件为用户提供了极大的便利。通过 App Store 下载 WPS,可以让在各种设备上轻松处理文档、表格和演示。而本文将详细介绍如何通过 App Store 下载 WPS 以及使用的步骤。
相关问题
搜索 WPS 办公软件
打开你的设备,找到 App Store 并进入。在 App Store 的搜索框中,输入关键词“WPS 中文下载”。注意确保网络连接正常,以便可以顺利搜索和下载。
在搜索结果中,找到标有“WPS Office”的应用程序。通常,它的图标是一个红色的字母 ”W”,可以很容易辨识。
检查应用的评价与版本
在找到 WPS 办公软件后,点击进入应用详情页面。查看用户的评价和下载量,通常高评分和良好的评价意味着这是一款值得下载的应用。
同时注意软件的更新日期,确保下载的是最新版本,以获得最好的使用体验。
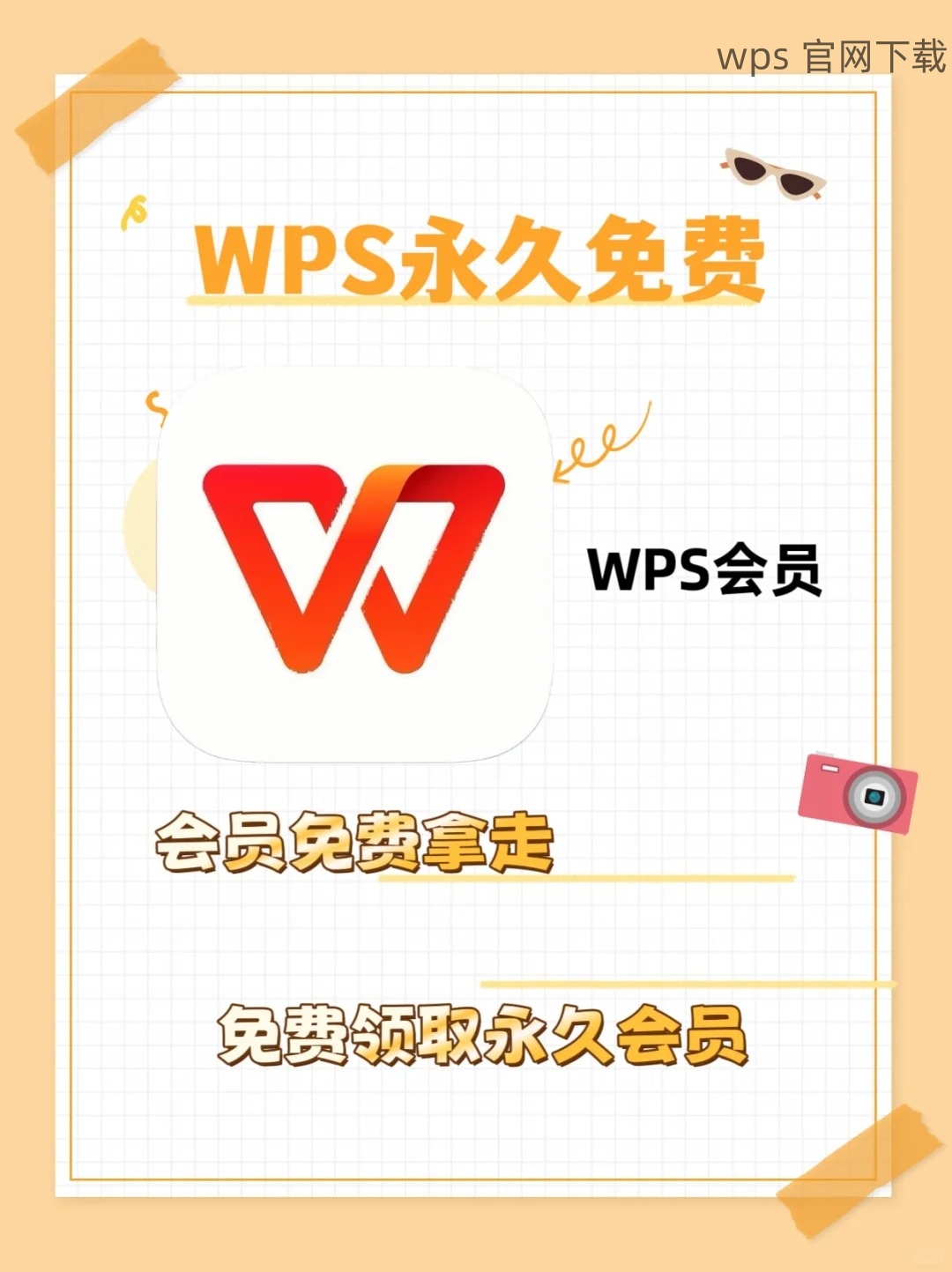
开始下载
确认信息无误后,点击“获取”按钮。如果系统要求你输入 Apple ID 密码或使用指纹 / 面部识别,请按提示操作。这样可以开始自动下载 WPS 办公软件。
找到下载的应用
下载完成后,返回主屏幕,找到刚刚下载的 WPS 应用图标。通常它会出现在屏幕的最前面,或者在你的应用列表中。
点击图标打开 WPS。这时系统可能会提示你一些权限请求,如访问照片、文件等。根据你的使用需求授予相应权限。
配置应用设置
在首次打开 WPS 时,你会看到一些基础设置选项,根据自己的需求进行调整。例如选择默认文件保存位置,这样可以方便今后的使用。
你还可以选择是否使用云服务功能,以便更方便地管理和存储文件。
进行用户登录
如果你有 WPS 的账户,可以选择登录。如果没有账户,可以选择以 Guest 用户身份临时使用。通过注册账户,你可以获取更多功能与体验,同时也能保存你的工作成果和设置。
创建和编辑文档
进入 WPS 后,点击“新建文档”的选项,选择你需要创建的文档类型,如文本、表格或演示等。WPS 提供丰富的模板供你选择,帮助你快速开始。
在文档编辑界面,各种功能按钮一目了然,你可以插入图片、制作表格或者生成图表,让工作变得更加高效。
保存与退出
完成文档编辑后,确保点击右上角的“保存”按钮,避免丢失你的工作成果。你可以选择保存到本地或上传至云存储。
完成保存后,点击左上角的返回按钮,安全退出 WPS,以确保应用不会长时间占用系统资源。
定期更新 WPS
为了获得最佳的使用体验,定期检查 App Store 中的 WPS 更新。打开 App Store,点击“更新”选项,查看是否有 WPS 的最新版本可供下载。更新通常包括新功能和安全补丁,可以提升软件的稳定性。
借助以上步骤,用户可以轻松地在 App Store 下载到 WPS 办公软件,并利用其强大的功能进行各类办公任务。在使用过程中,如果遇到任何问题,可以查看 WPS 的官方帮助文档,或查找相关的使用教程,确保充分发挥 WPS 的优势。无论是文档处理还是表格计算,WPS 都将成为你值得信赖的伙伴。在使用 WPS 的过程中,不妨关注和体验 WPS 的特性,比如“WPS 下载”功能,多方面提升工作效率。





