选择合适版本的 WPS 是确保文档处理顺利的关键。在这篇文章中,将提供关于如何在 64 位系统上下载和安装 WPS 的详细信息,同时会解答一些常见问题。
常见问题:
1.1 查找系统信息
在 Windows 操作系统中,用户可以通过以下步骤确认系统的位数。
前往“设置”菜单。可以从“开始”菜单中找到并点击“设置”。进入设置后,找到“系统”选项。选择后,在界面的左侧栏中,点击“关于”选项。
在 “ 关于 ” 页面中,可以看到你的设备规格。在“设备规格”下方,寻找“系统类型”,系统类型会显示为 32 位或 64 位。这一步骤是确认 WPS 版本兼容性的基础。
1.2 使用命令提示符
用户还可以通过命令提示符来检查系统位数。
按下“Windows + R”键,打开运行窗口,输入“cmd”并回车。打开的命令提示符窗口中输入 `systeminfo` 命令。此命令将列出设备的相关信息,寻找“系统类型”行即可有效确认系统位数。
这一方法适用于用户喜欢使用命令行工具的情况,且十分直观。
1.3 检查计算机属性
还有一种常见的方法是在桌面上右键点击“此电脑”图标,选择“属性”。
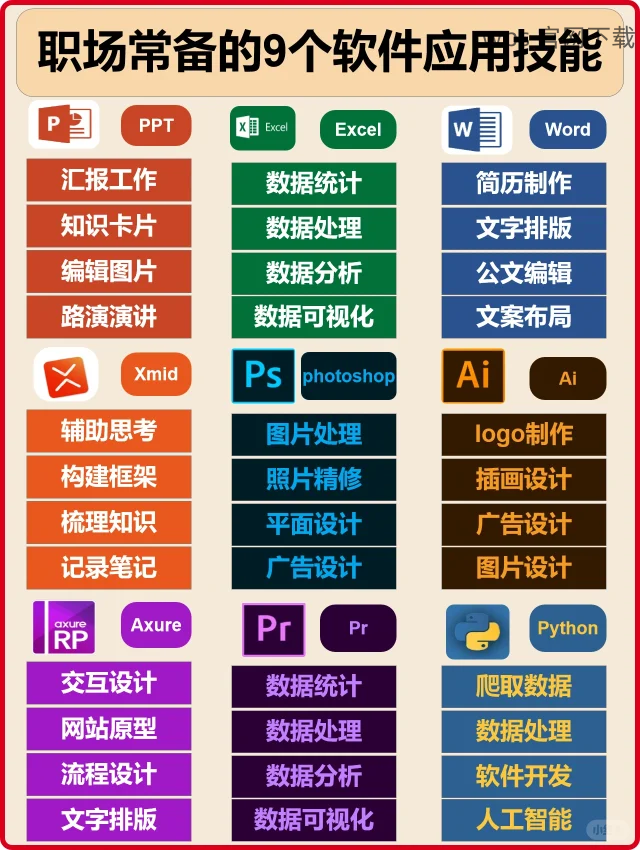
在打开的窗格中,查看“系统类型”,该信息将直接告诉你是 32 位还是 64 位。
这几种方法都可以快速而准确地帮你确认系统的位数,从而为后续的 WPS 下载 做好准备。
2.1 找到官方网站
下载 WPS 应从官方渠道开始,避免潜在的风险和问题。
打开浏览器后,输入 WPS 的官方网站地址,确保访问的是正确的网站。通常情况下,主页面会有明显的下载链接指引。
选择适合 64 位系统的 WPS 版本,这是确保软件兼容性的重要一步。
2.2 选择合适的版本
在官网上,会看到多个版本的选择,包括 WPS 中文版、专业版等。
确保点击 64 位选项,通常会标注为“WPS 中文下载”或“64 位 下载”。
下载之前,可以对比不同版本的功能,选择最适合自己需求的版本。
2.3 开始下载
选定版本后,点击下载链接,等待下载过程结束。
在下载过程中,可能会弹出安全检查,点击“继续”即可。确保文件完整,下载后可在下载文件夹中找到安装包。
确认下载无误后,准备开始安装 WPS。
3.1 启动安装程序
在找到下载的安装包后,双击运行。
安装程序会进入欢迎界面,选择“下一步”继续。阅读并接受许可协议后,继续操作。
注意,安装时可选择安装路径,但使用默认路径以避免问题。
3.2 自定义安装选项
安装程序提供了自定义选项,用户可以根据需求选择是否安装额外组件。
如果不确定,可以选择默认选项进行安装。这样可以让软件功能更完整,避免后续使用中出现不足。
确定设置后,再次点击“下一步”,开始实际的安装过程。
3.3 完成安装并启动
安装完成后,系统会提示用户是否立即启动 WPS。
勾选该选项,以便尽快体验新安装的功能。打开 WPS 后,可以进行简单的设置,根据需要个人化软件。
注册或登录帐号,以便享受更多的云同步和其他功能。
通过以上步骤成功在 64 位系统上完成 WPS 下载 和安装后,用户将能高效地利用这一强大的办公软件。确保系统兼容性、选择正确的版本并按照安装步骤进行,可以大幅减少后续使用中的问题。了解 WPS 的常见问题及相关 解决方案,将帮助用户更好地利用这一软件。
