在现代办公中,日历是我们安排时间、规划工作的必需品。选择一个合适的 2021 年日历模板,不仅可以提高工作效率,还能有效管理个人日程。WPS 文档是一种便捷的文档处理工具,本篇文章将指导你如何快速获取 2021 年的日历模板,并为你提供实用的解决方案,解决在使用过程中可能遇到的问题。
常见问题
解决方案
下载日历模板的过程十分简单。选择一个符合你需求的模板可以为你的时间管理提供极大的便利。
1.1 搜索模板
1.2 下载模板
1.3 打开并编辑模板
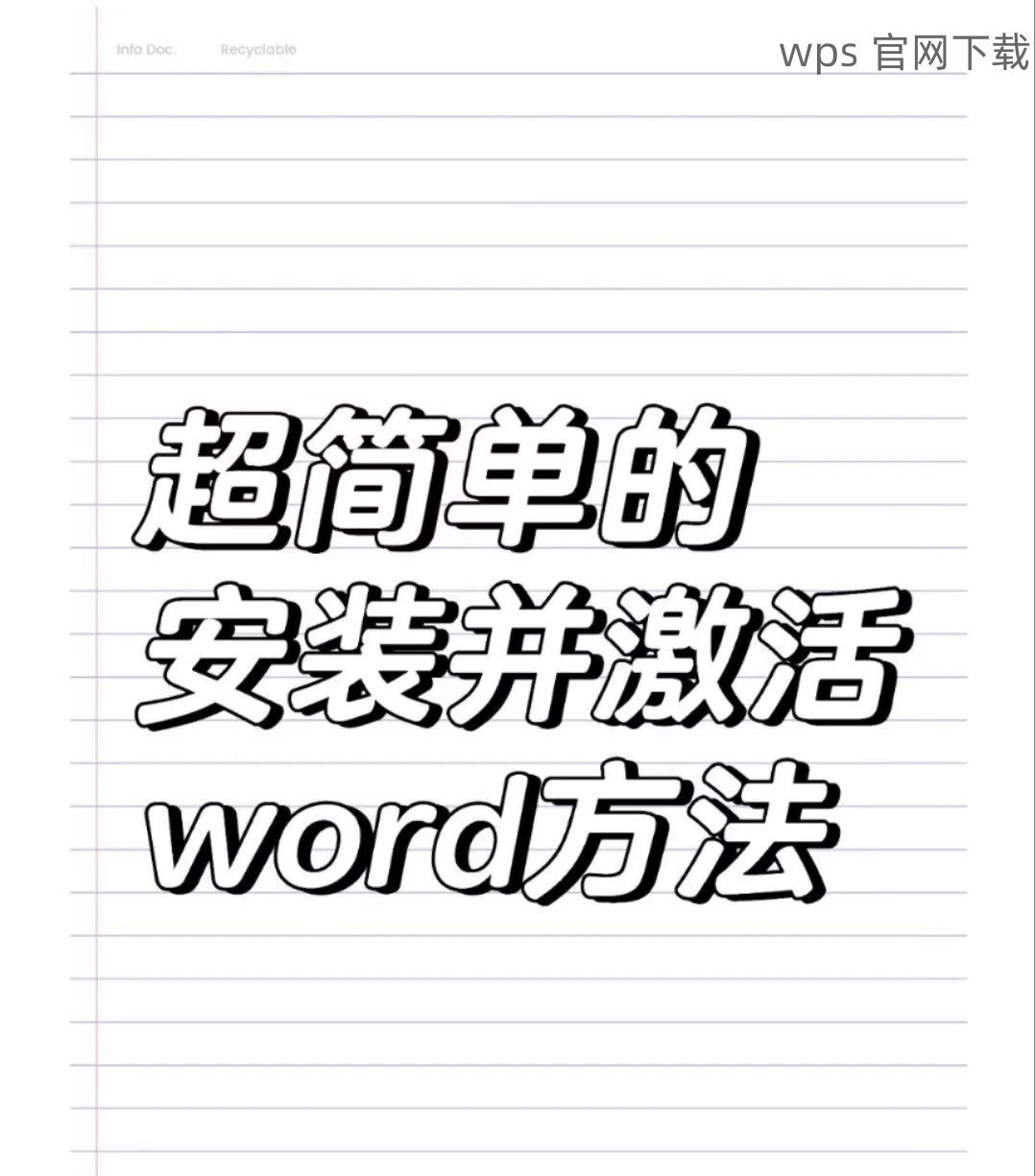
当你下载完日历后,可能需要根据自己的实际需求进行编辑。
2.1 进入编辑模式
2.2 修改具体内容
2.3 保存修改结果
日历模板在某些情况下可能会出现格式混乱,比如列宽不一致或行高异常。
3.1 统一格式
3.2 调整列宽和行高
3.3 检查字体和颜色
获得一个合适的 2021 年日历模板并不是难事。通过使用 WPS 软件,可以方便快捷地完成模板的下载、修改和格式调整。在操作过程中如遇到问题,依据以上步骤调整即可。希望每位用户都能通过这个简单的过程,充分利用 WPS 文档,轻松管理每一天的计划。
在以上讨论中,关键词如“wps 中文下载”、“wps 下载”、“wps 下载”以及“wps 中文版”频繁出现,这些都是在利用 WPS 过程中常见的需求。希望对您有所帮助,提升您的使用体验。
正文完





