在使用 WPS 办公软件时,用户可能会遇到图片无法正常打开的情况。这种问题不仅影响到工作效率,也让用户感到沮丧。理解其原因及解决方案,能够帮助用户更好地使用 WPS 办公软件。
相关问题:
解决方案:
在 WPS Office 中,有些图片格式不被支持,这可能会导致图片无法显示。以下是确认图像格式的详细步骤:
步骤一:查看图片格式
确保图片文件的格式为 WPS 支持的格式,例如 JPG、PNG、GIF 等。右键点击要插入的图片文件,选择“属性”,在“类型”中查看图片的格式。确保格式与 WPS Office 支持的格式相符。
步骤二:重命名文件
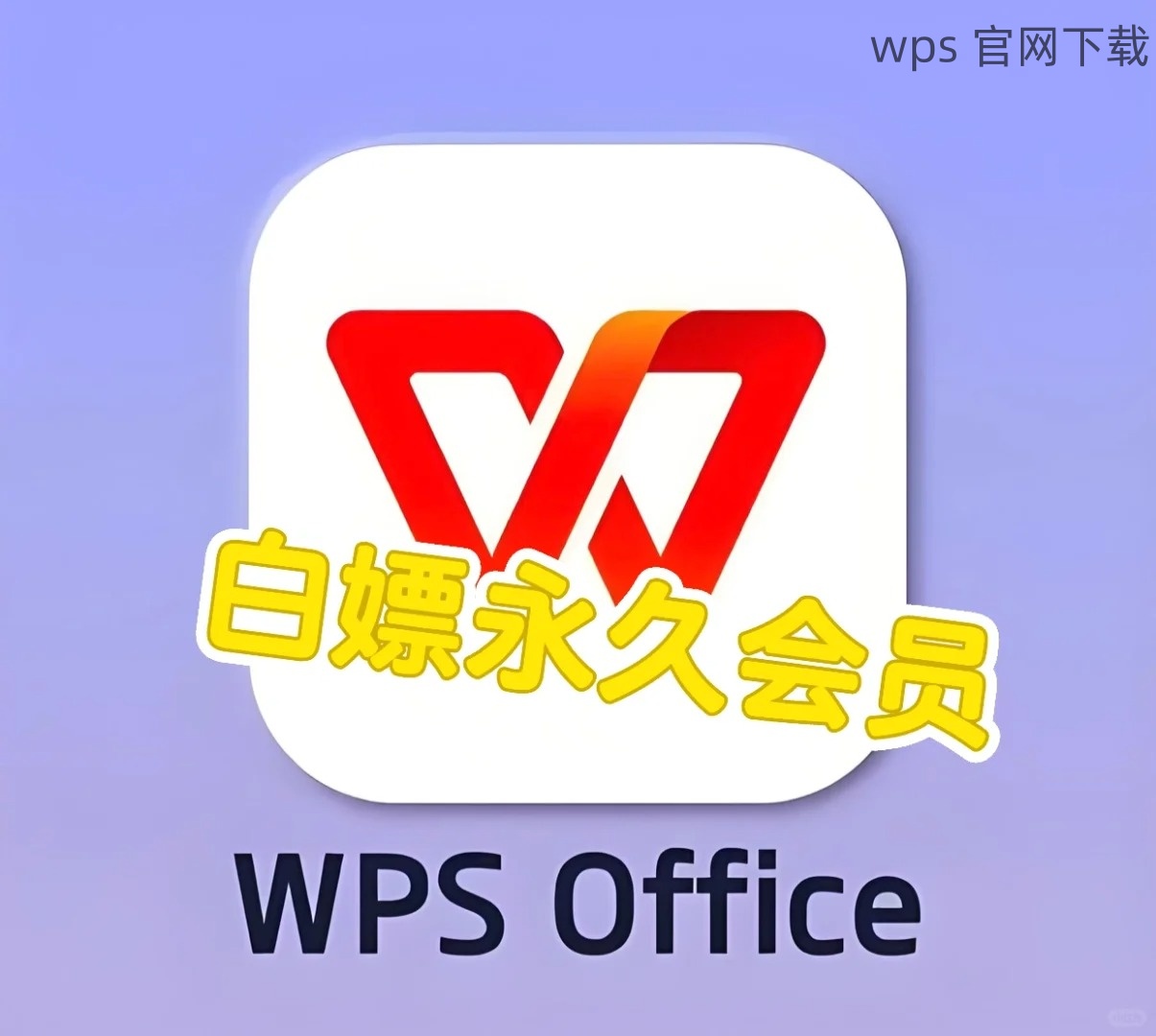
有时,文件扩展名可能被修改,导致软件无法识别。例如,如果文件名为“image.jpeg”,但扩展名是“.jpg”,则可能会出现问题。尝试将文件重命名为正确的格式,确保扩展名和图片类型匹配。
步骤三:转换文件格式
如果图片格式不兼容,可以使用在线转换工具,将图片转换为 WPS 支持的格式。上传图片,选择所需的格式,等待转换完成后再下载并尝试在 WPS 中打开。
WPS 软件的设置可能会影响到图片的显示,以下是检查设置的步骤:
步骤一:打开 WPS 设置
启动 WPS 办公软件,点击左上角的菜单按钮,选择 ” 选项 ” 或 ” 设置 ”。在弹出的窗口中,查找与图片或文件类型有关的设置。
步骤二:恢复默认设置
有时,用户的操作可能会更改 WPS 的某些默认设置。可以在设置菜单中找到“恢复默认值”选项,恢复后再尝试打开之前无法显示的图片。
步骤三:确保软件更新
在设置窗口中查找软件更新的选项,确保你的 WPS 办公软件是最新版本。软件更新通常包含补丁和修复,可能会解决兼容性的问题。
如果以上方法无效,可能需要考虑重新安装 WPS,步骤如下:
步骤一:卸载当前版本
在控制面板中找到“程序和功能”,找到 WPS 办公软件,右键点击它并选择“卸载”。确保在卸载过程中删除所有相关文件。
步骤二:清理残余文件
卸载后,手动检查计算机中是否残留 WPS 的文件夹,尤其是在“C:Program Files”或“C:Program Files (x86)”目录下,删除任何相关文件夹确保干净。
步骤三:重新安装 WPS
访问 WPS 的官方网站,选择适合你系统的版本进行下载。确保所下载的版本为最新的 WPS 中文下载,下载完成后双击安装包,按照提示完成安装。
遇到 WPS 下载后 图片打不开 的问题,检查文件格式、软件设置以及必要时的重新安装,可以有效解决大部分用户所面临的困难。希望每位用户都能顺利使用 WPS 办公软件,提升工作效率和体验。
