在现代办公中,WPS 是一款非常受欢迎的 文档处理 软件,特别是在苹果手机中使用时,它能够帮助用户更加方便地完成各类文档编辑任务。对于需要在移动设备上处理文档的用户而言,了解如何将 WPS 下载 到本地手机显得尤为重要。
有关问题
解决方案
步骤 1: 打开 App Store
在苹果手机主屏幕上找到并点击“App Store”图标。App Store 是苹果官方提供的应用下载平台,用户可以在这里找到各种应用程序,包括 WPS。
在 App Store 内,确保网络连接正常,并且搜索框位于屏幕顶部中间。这个搜索框可以帮助用户快速定位想下载的应用。
可以通过直接输入“WPS Office”来定位 WPS 应用,系统会自动给出相关。
步骤 2: 输入关键词进行搜索
在搜索框内,键入“WPS Office”,然后点击键盘上的“搜索”按钮。
搜索结果页会显示出 WPS Office 的应用图标和相关信息。在这个页面上,可以查看应用的评分、评论和更新日期。这些信息可以帮助用户判断是否下载此应用。
确认应用图标为“WPS Office”后,注意其右侧是否有“获取”或者“下载”按钮。点击该按钮以开始下载过程。
步骤 3: 完成下载并安装
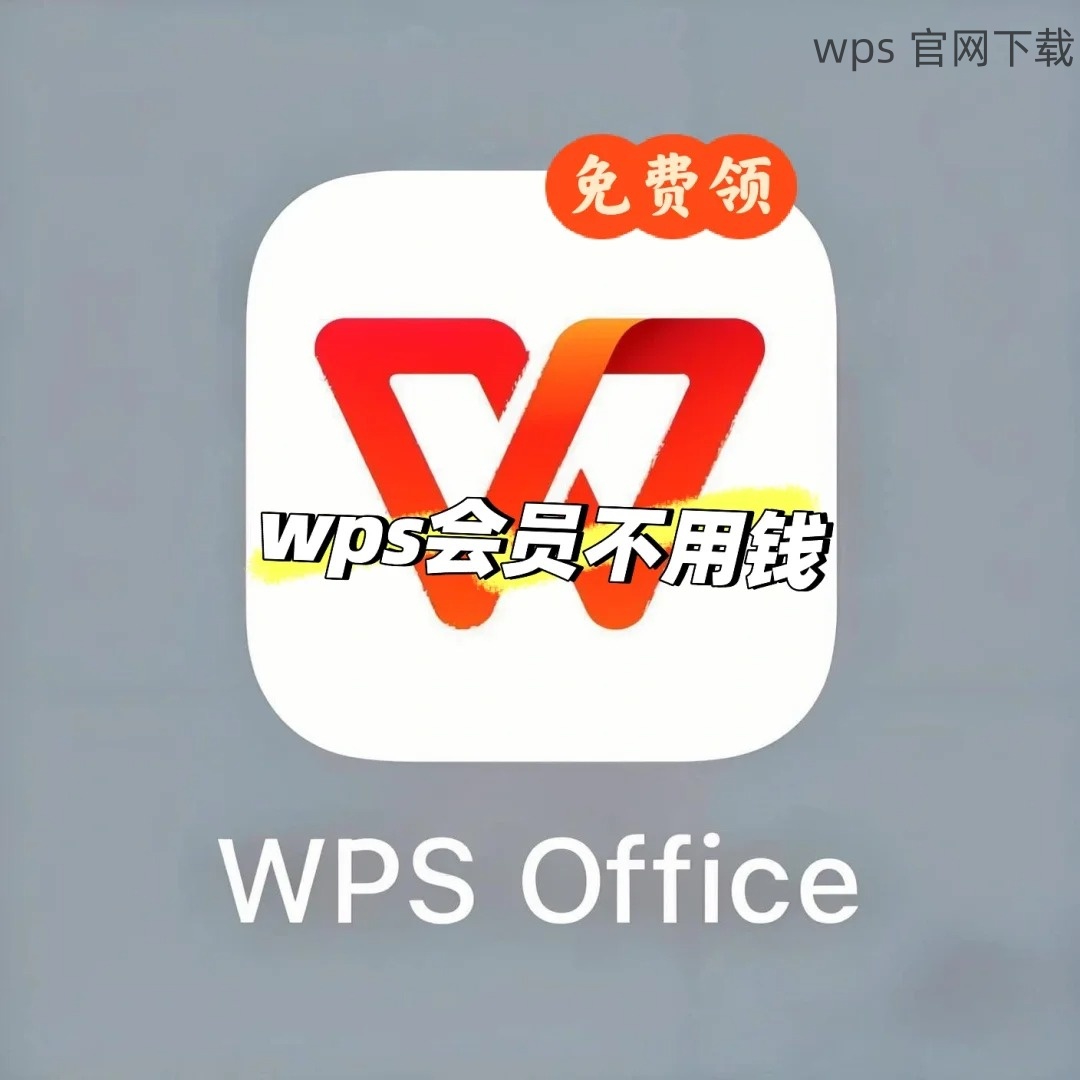
一旦点击“获取”或“下载”按钮,系统会自动开始下载 WPS Office,用户可能需要输入苹果 ID 密码或使用指纹 / 面容识别进行验证。
更新完毕后,应用将自动安装到手机上,用户可以在主屏幕上找到“WPS Office”的图标。确保应用图标正常显示,避免出现下载失败的情况。
点击图标就可以打开 WPS Office,进入使用界面,准备进行各类文档处理。
步骤 1: 第一次打开应用
打开 WPS Office 应用时,会需要一些初始设置。用户需要逐步完成这些设置,以便使用 app 的所有功能。
在首次启动时,应用可能会询问是否允许访问相册、文件等权限。对于顺利使用应用功能,点击“允许”是非常重要的。
在设置过程中,用户还会有机会选择是否登录 WPS 账号。这里的选择会影响到 云存储 和模板的使用。
步骤 2: 学习应用界面
WPS Office 的界面简洁,用户可以在底部工具栏中找到“文档”、“表格”、“演示”等选项卡,以便在不同类型的文件中进行快速切换。
记得查看“我的”选项卡,了解个人数据、云文件和 WPS 下载的模板。这将帮助我们合理管理存储的文件。
学习如何通过应用的搜索功能直接找到需要的文件或模板。这个功能非常实用,可以提升文档处理的效率。
步骤 3: 导入和编辑文件
一旦设置完成,便可以开始创建或导入文件。点击“文档”下的“新建”选项来开始编辑新文件,选择需要的文档类型。
若是导入已有文档,可以通过“打开”选项,从手机的文件或云盘中选择要编辑的文档。这些文件将直接在 WPS 上打开,便于编辑。
熟悉各种工具条的功能,比如字体设置、页面布局等,帮助我们能够顺利完成文档或表格的制作。
步骤 1: 创建 WPS 账号或登录
首次使用 WPS Office 时,用户需要选择是否登录。这可以使用已有的微信、QQ 或手机号进行注册。
登录后,可以享受到云存储的功能,实现多设备间文件的同步。用户可在“个人中心”找到相关设置,完成账号信息的完善。
记得定期更新个人信息,以确保云存储服务的安全,不必担心文件丢失。
步骤 2: 使用云存储功能存储文件
登录完成后,便可以利用云存储功能,让文件在不同设备间无缝切换。上传文件至云端后,任何时间在任何设备上都可以轻松访问。
通过“上传”按钮,您可以将本地文档上传到云端进行备份。云存储不仅方便,而且保证数据安全,是移动办公的不二选择。
确保经常保存您在应用中所做的更改,防止因意外情况导致文件丢失。通过“自动保存”功能,隐患可控。
步骤 3: 管理和分享云文件
通过管理中心,用户可以查看所有上传至云的文件。这里不仅可以查看文件,也可以对其进行更改和删除。
分享功能同样很实用,用户只需在文件选项中找到“分享”按钮,便可以通过邮件、邀请链接等方式,将文件分享给其他人。
确保在分享时设置权限,如仅查看或编辑等,以控制其他人对文档的使用权限。
对于需要携带 WPS 下载 文档的苹果手机用户来说,理解如何将 WPS 下载 到本地非常重要。通过以上步骤,可以轻松地下载、设置和使用这款强大的办公软件,帮助用户实现移动办公的需求。无论是在创建新文档、编辑现有文件还是利用云存储,WPS Office 都能带来极大的便利。希望这篇文章能够为您提供参考,顺利在手机上开展办公任务!
