在现代办公中,使用办公软件的效率至关重要,而 WPS 是一款功能强大的办公软件。很多用户希望了解如何在联想自带设备上下载和安装 WPS。本文将详细解答这一过程,并提供相关的解决方案。
常见问题
步骤一:访问官方网站
为了确保下载的 WPS 是最新和安全的版本,访问官方渠道至关重要。前往 WPS 的官方网站,通常会在页面上显示最新版本的信息。
打开浏览器,输入 “WPS 官方网站 ” 的关键词进行搜索。确认页面上的网址是官方提供的。例如,网址通常以 “wps.cn” 结尾,确保与其他不相关网站区分开。
点击进入官网后,寻找“下载”按钮或链接。通常该链接在页面的顶部或底部非常显眼,点击进入。
步骤二:选择适合的版本
在下载页面上,会列出多个版本的 WPS,比如 WPS 中文下载、WPS 手机版以及其他平台的版本。选择适合自己设备的版本,例如,“WPS 中文版”适合使用中文的用户。
点击对应版本的“下载”按钮。下载链接可能会引导你到其他页面,保持关注,确保点击的是正确的下载链接。
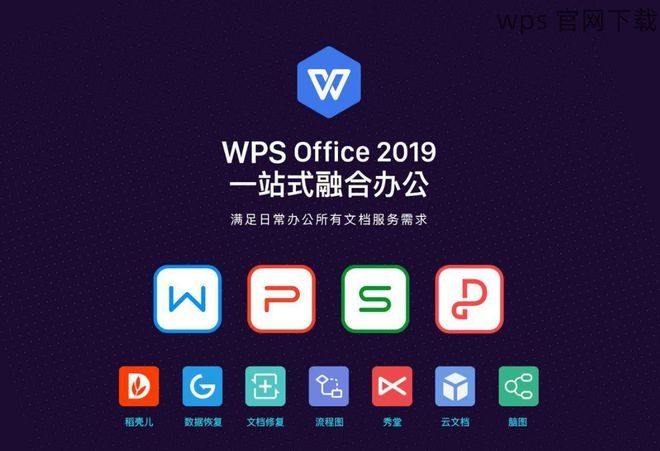
步骤三:保存下载文件
选择完成下载后,浏览器会弹出文件保存框。在此框中选择存储的文件夹,通常推荐选择桌面或专门存放应用的文件夹,以便之后查找。
确保文件名和格式正确,一般情况下载的文件格式为“.exe”或“.zip”。点击“保存”后,耐心等待软件下载完成。
步骤一:打开下载文件
找到刚刚下载的 WPS 文件,双击该文件以启动安装程序。系统会自动验证文件的安全性,这一步骤可能需要几秒钟。
如果出现用户账户控制提示,确认选择“是”以允许程序进行必要的更改。
步骤二:选择安装路径
安装程序启动后,会首先要求选择安装路径。保留默认路径,以免后续操作复杂。
可以验证一下路径是否正是你希望的地方。点击“下一步”,进入到下一步的安装选项。
步骤三:选择安装组件
在此步骤中,用户可以选择希望安装的功能组件。如果只是进行基本的文档处理,选择默认的组件即可。
只需勾选所需的功能,点击“安装”即可。这一过程需要一些时间,请耐心等待,直到安装完成。
步骤一:启动 WPS
安装完成后,可以在桌面上找到 WPS 的图标。双击该图标启动 WPS。
在初次运行时,程序可能会提示用户进行一些初始设置,例如语言和主题选择,按照个人喜好进行设置。
步骤二:激活 WPS(可选)
根据下载的版本,用户可能需要激活 WPS 才能使用一些高级功能。可以选择使用有效的激活码或者购买会员。
在 WPS 的主界面中,点击“激活”按钮,输入激活码并确认。如果没有激活码,可以选择跳过直接使用免费版本。
步骤三:熟悉 WPS 界面及功能
首次进入 WPS 后,可以花些时间熟悉软件的各种功能,例如文档编辑、表格处理和演示制作。
可探索 WPS 提供的模板以及其他实用工具,以提高日常的工作效率。
联想自带的 WPS 下载过程相对简单,只需访问官方网站、选择适合的版本并经过简单的安装步骤即可完成。在此过程中要注意确保下载的是正版软件,并根据提示进行简单的设置,便可轻松享受到 WPS 带来的便利。无论是处理文档、制作表格还是创建演示,WPS 都能满足您的日常需求。
