在现代办公环境中,考勤表的管理至关重要。利用 wps 办公文档软件,可以高效地下载和处理考勤表。本文将介绍如何下载考勤表,并解决在下载和使用过程中可能遇到的问题。
相关问题
步骤 1: 打开 wps 办公软件
在电脑上启动 wps 办公软件。确保您的版本为最新版本,以保证所有功能的顺畅运行。
步骤 2: 选择考勤表模板
在 wps 中,有多种考勤表模板供用户选择。选择适合自己公司需求的模板。
步骤 3: 编辑并保存考勤表
完成模板下载后,您需要按照实际需求编辑考勤表内容。
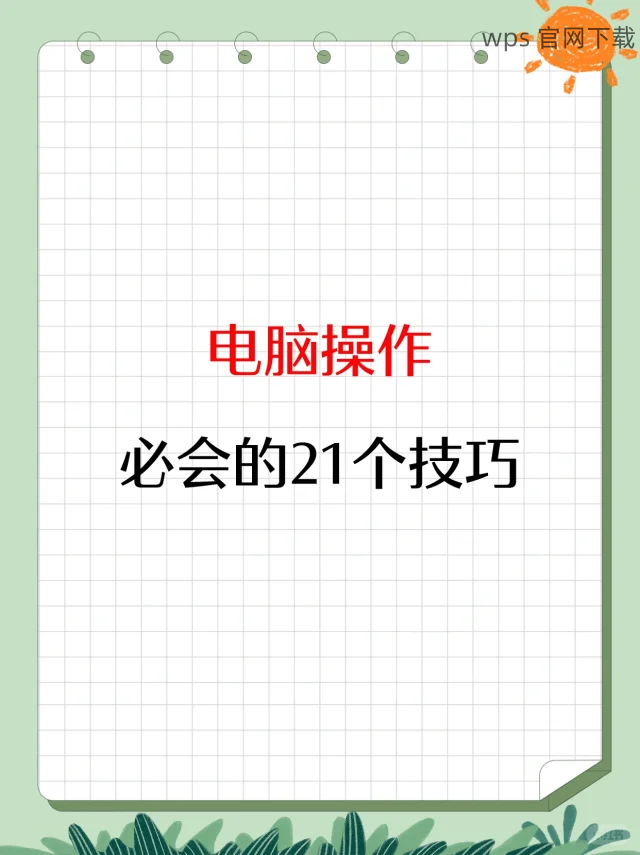
步骤 1: 检查文件权限
下载文件后,有时会因为文件权限问题导致无法编辑,首先要确认文件权限。
步骤 2: 确保 文件格式 正确
有时下载的考勤表格式不兼容也会引起无法编辑的情况。
步骤 3: 更新 wps 版本
如果仍然无法编辑,考虑更新软件版本。
步骤 1: 查看文件属性
在需要确认文件格式时,文件属性的查看至关重要。
步骤 2: 在 wps 中打开并检测格式
直接在 wps 中查看文件可确保格式的正确性和兼容性。
步骤 3: 使用模板检验格式
为了确保下载的考勤表的格式可以与模板进行比对,可以使用现成的模板。
在使用 wps 的过程中,通过以上步骤,用户可以轻松创建、下载以及检查考勤表。掌握这些操作后,面临的常见问题也能得到有效解决。高效的考勤管理不仅能提升工作效率,更能为团队协作打下良好的基础。
同时,了解如何进行 wps 中文下载、wps 下载及其他相关操作,是现代办公不可或缺的一部分。无论是进行 wps 中文版还是其他版本的使用,操作的灵活性与便利性都能极大提高工作效率。希望本文的解答能帮助您的办公活动更加顺利。
正文完
