无论是在学校、办公室,还是在家里,WPS 办公软件都为用户提供了强大的文档处理能力。为了让更多用户能够顺利体验这款优秀的办公软件,本文将介绍电脑版 WPS 下载的具体步骤。在这个过程中,也会解答一些常见的问题,帮助用户解决在下载和安装过程中的困惑。
相关问题
在开始下载 WPS 之前,确保你的计算机满足以下条件:
1.1 检查系统要求
1.2 关闭其他占用资源的程序
1.3 准备下载链接
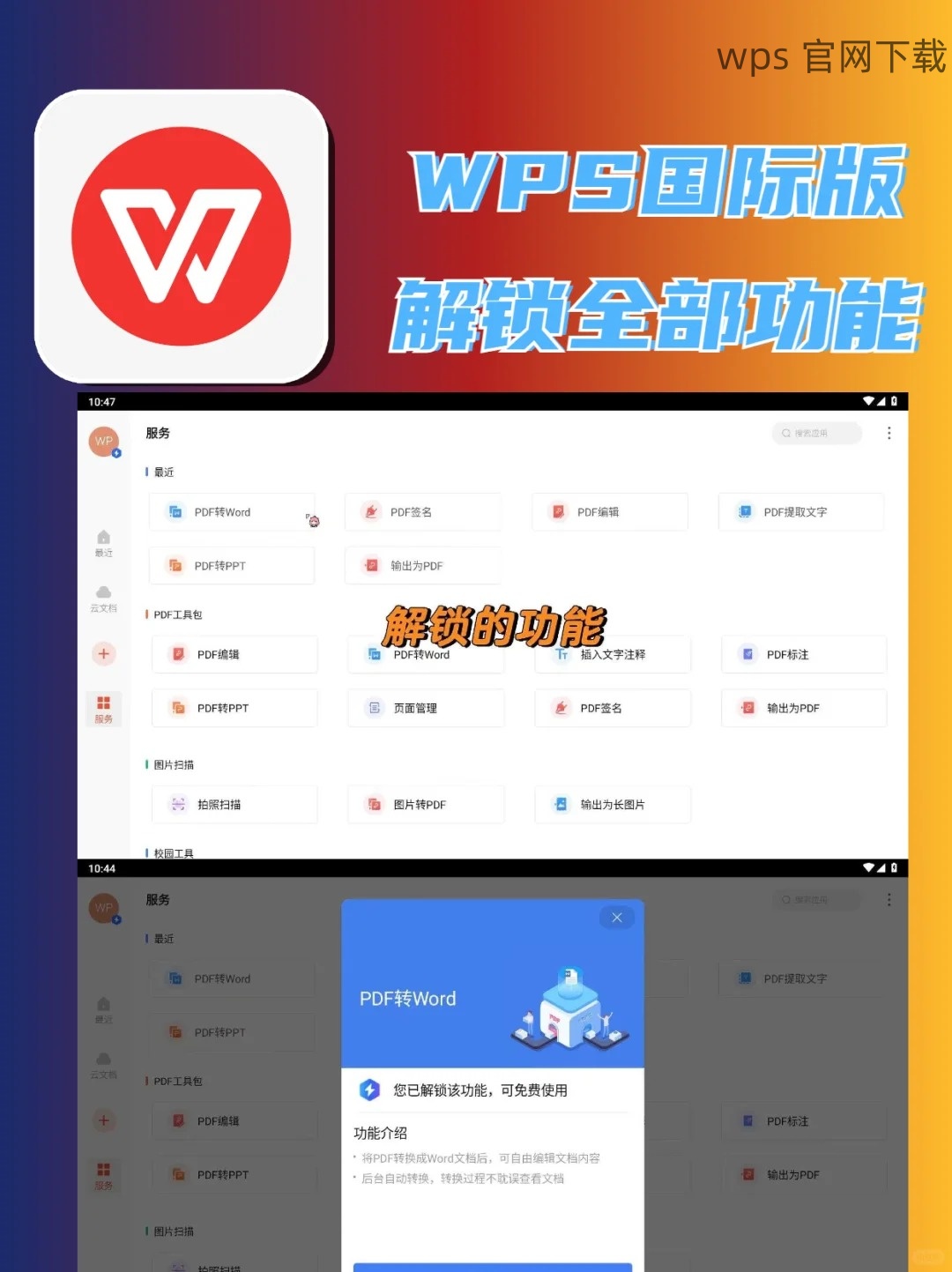
在准备工作完成后,可以开始进行 WPS 下载。
2.1 进入下载页面
2.2 开始下载
2.3 验证安装包
一旦下载完成,可以开始安装 WPS。
3.1 启动安装程序
3.2 选择安装路径
3.3 开始安装及完成
电脑版 WPS 下载 从准备工作到安装的每一步都至关重要。确保下载来源安全、选择适合的版本及路径,会大大提高你使用 WPS 的体验。无论是进行文件编辑、表格处理,还是制作演示文稿,WPS 的便捷性将助你高效完成工作。希望这篇文章能对你的 WPS 下载 过程提供帮助,让你充分享受 WPS 带来的便利。
正文完
