在现代办公中,使用 高效的 办公软件 至关重要。WPS 是一款功能强大的办公软件,它不仅支持文档处理,还支持表格计算和演示制作。很多用户可能对 如何在电脑上下载并安装 WPS 存有疑问。
相关问题:
解决方案
问题 1:如何确认我的操作系统与 WPS 的兼容性?
在下载 WPS 之前,需要确认你的操作系统版本,以确保兼容性。一般来说,WPS 支持 Windows 7、8、10 及以上版本。在官网下载页面,通常会列出适用的系统版本。为确保最佳的使用体验,可以选择最新的更新版本。
步骤 1:验证系统信息
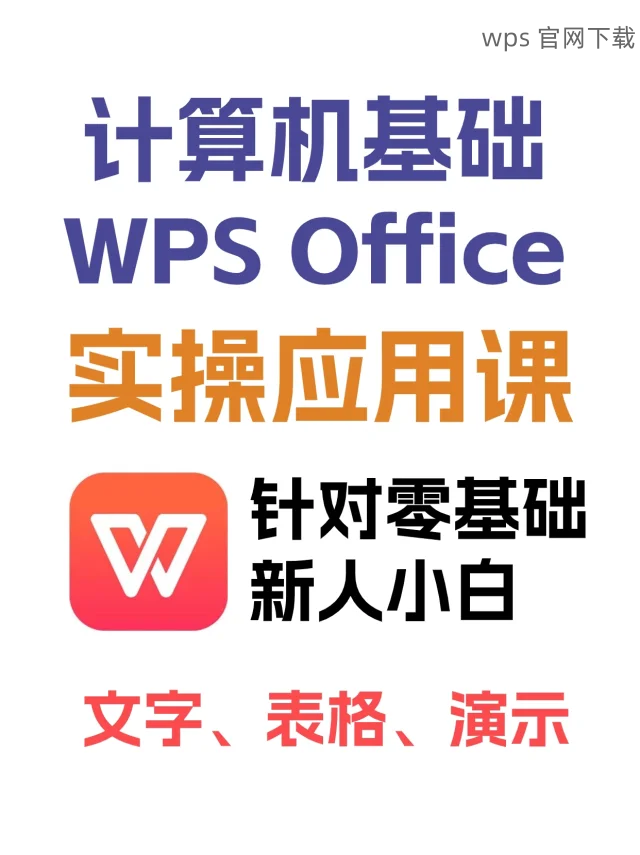
问题 2:下载 WPS 时,是否需要注册账号?
在进行 WPS 下载时,并不要求用户注册账号。但是,注册后能够享受更多的个性化功能和云存储服务,这是一个值得考虑的选项。
步骤 2:进行 WPS 下载
问题 3:怎么才能解决安装过程中出现的常见错误?
在安装 WPS 的过程中,可能会遇到各种错误信息,如安装失败、文件缺失等问题。以下提供一些常见的解决办法。
步骤 3:安装 WPS
在 电脑上下载并安装 WPS 是一个简单的过程,只需注意兼容性和下载来源。掌握以上步骤后,相信大家都能顺利使用 WPS 来提高自己的工作效率。如果遇到问题,务必查看官方网站的帮助文档或用户社区讨论,通常能找到解决方案。WPS 软件的功能强大,合理使用能够显著提升办公效率。
通过确保有稳定的网络与系统的兼容性,顺利下载 WPS 中文版 将不再是难题。无论是日常文档处理还是复杂的数据表格,WPS 都能提供可靠的支持。
希望本篇文章关于 如何在电脑上下载 WPS 能为大家解除疑惑,迈向更高效的办公体验。
