在如今的办公环境中,wps 下载 成为了许多人日常工作的必备软件。然而,有用户反馈遇到了一种常见情况,即电脑下载了 wps 但没有在桌面上看到对应的图标。这究竟是怎么回事呢?下面将详细分析并提供解决方案。
相关问题
解决方案
步骤 1.
确认下载完成
下载软件时,我们都习惯于查看下载进度。确保下载完成,可以查看浏览器的下载记录。在 Google Chrome 中,可以按下 Ctrl + J 键,这样就能直接打开下载记录。
在 Safari 浏览器中,点击右上角的下载图标,查看历史记录。如果在下载记录中找到了 wps 下载 文件,接着要检查下载的存储位置。
步骤 2.
查找默认下载文件夹
默认情况下,大多数浏览器会将下载的文件放到“下载”文件夹中。通过文件管理器,您可以轻松找到这个文件夹。
在 Windows 系统中,可以通过以下路径找到“下载”文件夹:
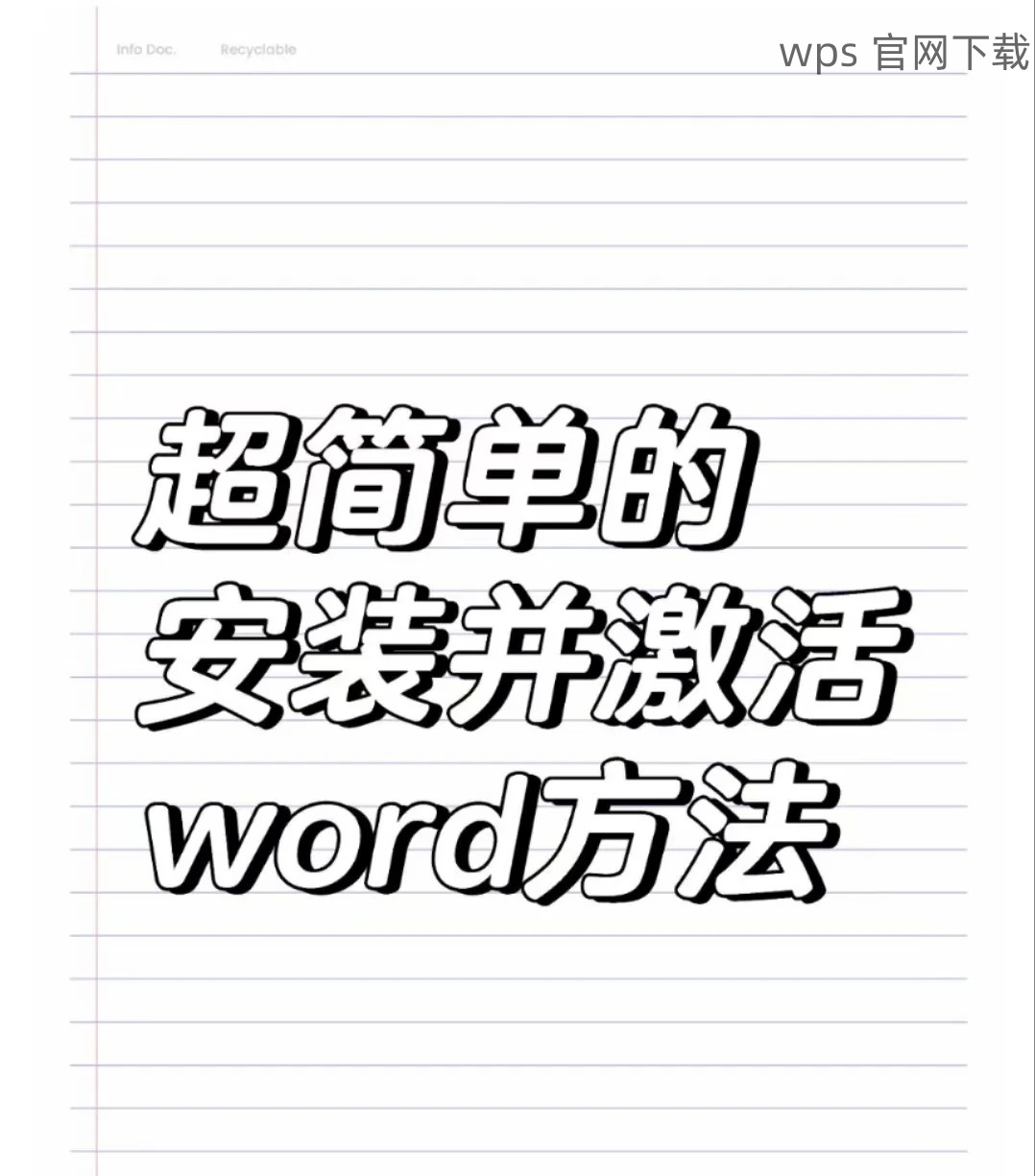
步骤 3.
使用搜索功能
如果下载文件未出现在“下载”文件夹中,可以使用搜索功能来寻找。在文件管理器中,输入“wps”并进行搜索,系统会列出所有包含此关键词的文件。
点击打开找到的文件,如果它是安装文件,继续执行下一步进行安装。
步骤 1.
找到安装程序
在“下载”文件夹或搜索结果中找到 wps 下载 安装文件后,双击打开该文件。这会弹出安装程序的界面。
如果安装文件仍未找到,则需要重新访问官网或可信的平台进行下载。确保选择的是适合您操作系统的版本,如 wps 中文版。
步骤 2.
按照安装向导进行安装
安装过程中,软件会提示一些选项;如选择安装目录,是否创建桌面快捷方式等。确保勾选创建桌面快捷方式,以便于日后的使用。
注意阅读安装条款,点击同意并进入下一步。保持默认设置以获得最优安装体验。
步骤 3.
完成安装并启动程序
安装完成后,您可以在弹出的提示中选择立即启动。如果选择“完成”退出安装程序,请前往桌面查看 wps 的快捷图标。
如果看不到图标,可以再次在“开始”菜单中搜索“wps”,确认软件已成功安装。
步骤 1.
查找已安装软件
若已成功安装,但桌面没有图标,需要手动创建一个快捷方式。搜索“开始”菜单,找到“wps”。
图标通常位于“所有应用程序”中。在找到应用后,右键点击图标。
步骤 2.
创建快捷方式
在弹出的选项中,选择“发送到”,然后点击“桌面(创建快捷方式)”。这样就在桌面上成功创建了“wps”的快捷方式。
步骤 3.
验证快捷方式
为了确保一切正常,可以在桌面上双击新创建的图标。如果一切顺利,软件将如预期启动。现在,您可以轻松访问使用 wps 进行文档处理。
通过上述步骤,相信您已经解决了电脑下载了 wps 但桌面没有图标的问题。确保在下载和安装过程中查看路径设定,并利用搜索功能找到安装文件。同时,创建快捷方式也是提升使用便捷性的一种方法。希望今后的使用中,您能够顺利使用 wps 办公软件,有效提高 工作效率。
