在现代办公环境中,WPS Office 因其强大的功能和友好的用户界面而受到广泛欢迎。通过掌握滤镜功能,用户可以轻松管理和处理各类文档和表格,大大提升工作效率。如何高效使用 WPS 的滤镜功能?本文将提供详细的教程及相关问题的解答,以便用户更好地利用 WPS 进行各项办公任务。
相关问题
步骤一:访问 WPS 官网进行下载
通过访问 wps 官网,用户可以找到 WPS Office 的最新版本。通常网站首页会有下载链接,用户可以直接点击。
步骤二:安装软件
完成文件下载后,用户需进行安装。
步骤三:启动与注册
完成安装后,用户可通过桌面图标启动 WPS Office。
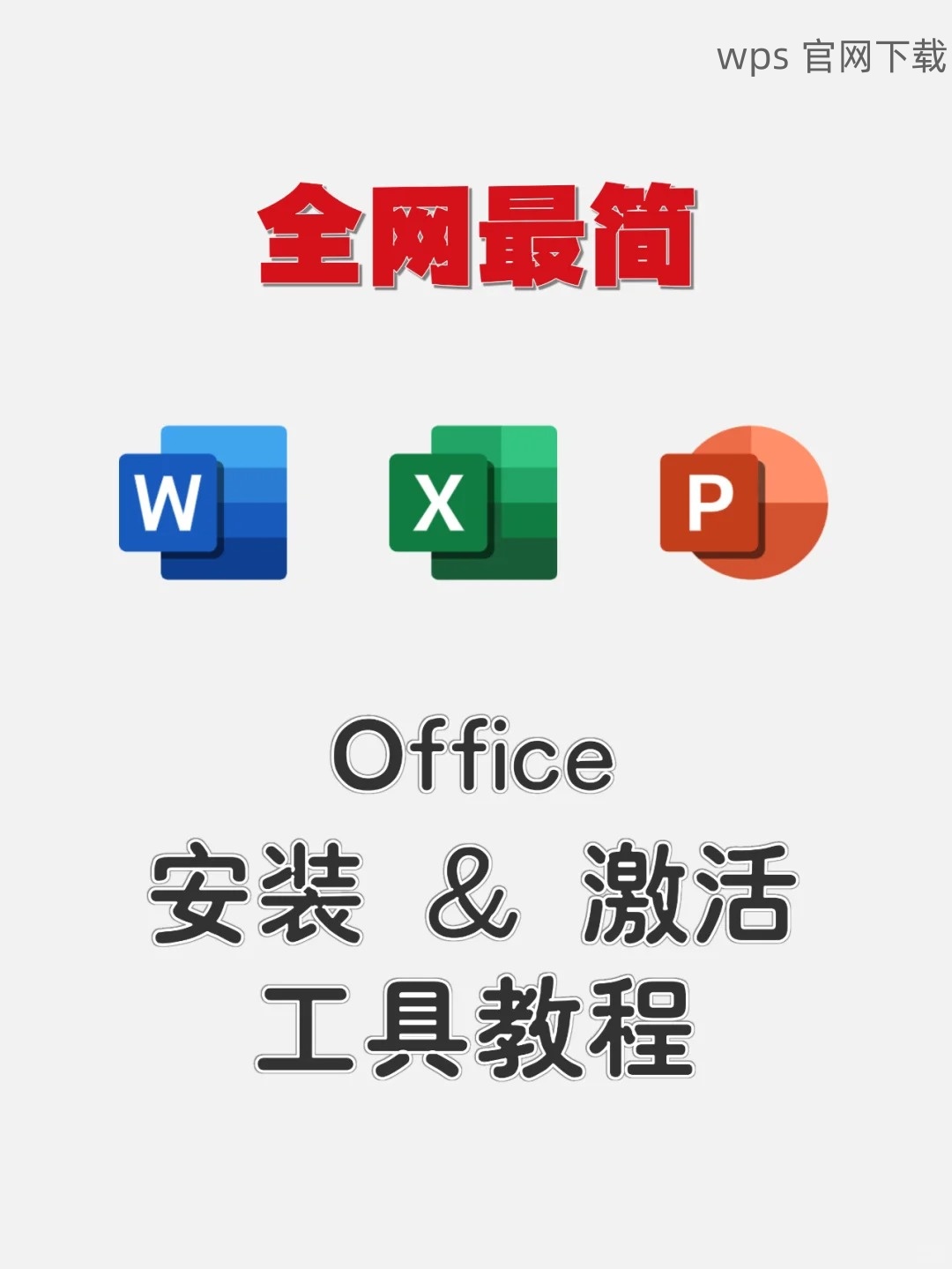
步骤一:打开文档或表格
在使用滤镜功能前,用户需打开需要操作的文档或表格。
步骤二:应用滤镜
打开文件后,可以对表格数据应用滤镜。
步骤三:保存应用结果
使用滤镜后,用户需要保存当前结果,以确保数据的完整性。
步骤一:选择合适的模板
WPS Office 提供多种预设模板供用户选择。
步骤二:编辑与自定义模板
用户可以根据自身需求对模板进行编辑和自定义。
步骤三:保存与分享模板
编辑完成的模板,用户可以选择保存并分享给他人。
掌握 WPS Office 的滤镜功能与 模板下载 ,不仅能提升工作效率,还能帮助用户在各类文档中游刃有余。通过与使用 WPS 的各项功能,用户可以轻松处理日常工作中的数据需求和 文档管理,助力高效办公。对于进一步的功能,用户也可访问 wps 官网 获取更多信息与更新,为自己的办公过程增添便利与动力。
正文完
