在现代办公中,WPS Office 凭借其多功能和易用性成为了一个不可或缺的工具。对于新用户来说,了解如何高效下载和使用 WPS 功能非常重要。本文将详细介绍如何从 WPS 官网下载文档和表格教程,并解决一些可能遇到的问题。
WPS 下载和安装的常见问题
—
获取 WPS 的最新版本,最佳途径是直接访问wps 官网,这样可以确保下载到安全、正版的软件。
步骤 1: 访问官网
访问wps 官网,在页面上可以找到各种 WPS 产品的介绍和下载链接。确保在浏览器中输入正确的网址,以避免下载到恶意软件。
步骤 2: 找到下载页面
在首页上,通常会有明显的下载选项。点击“下载”按钮后,系统会带您进入下载页面。
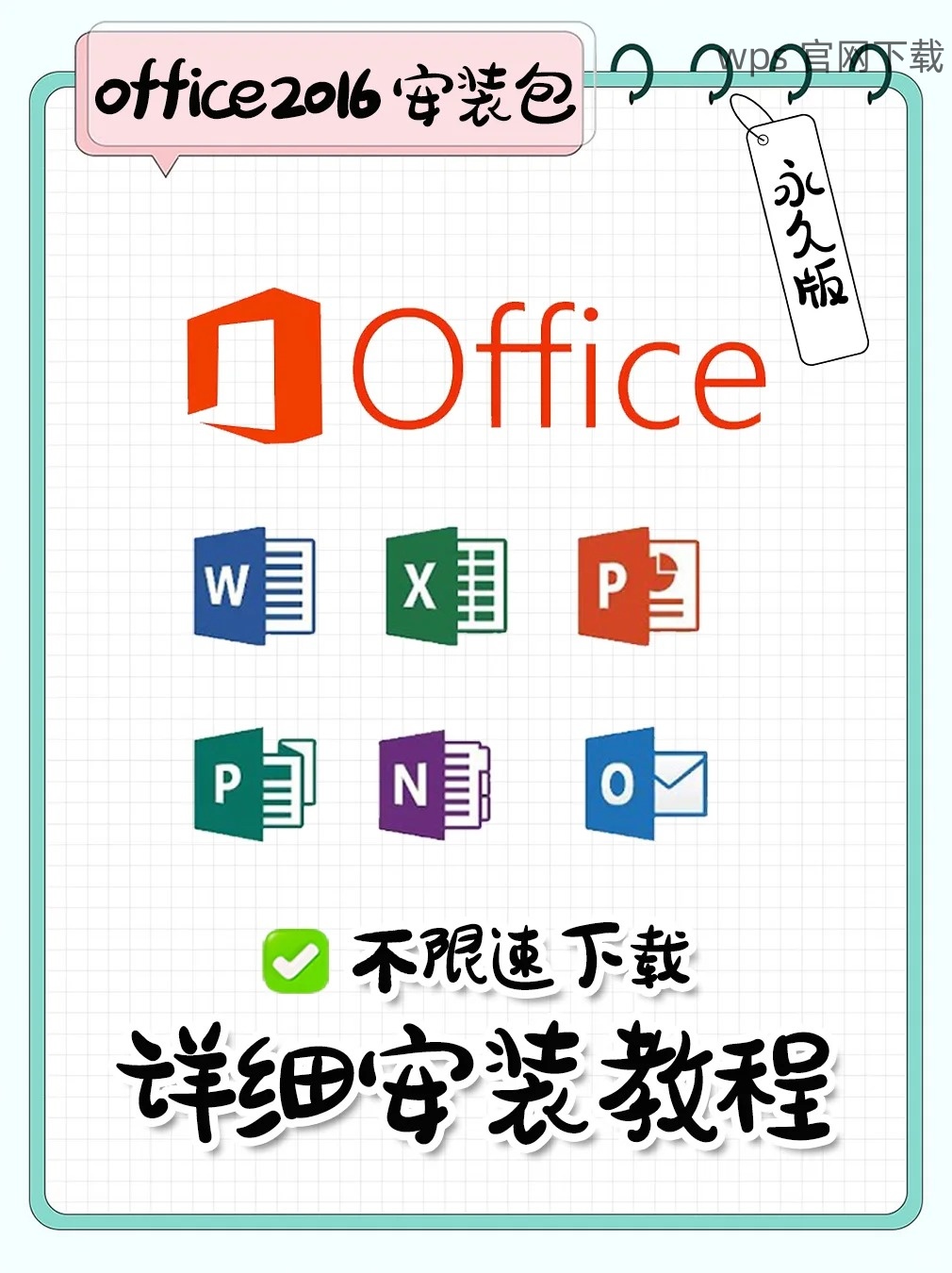
步骤 3: 选择合适的版本
在下载界面,可以根据操作系统(Windows、Mac、Android 等)选择合适的 WPS 版本并点击“下载”按钮。
—
有时用户在下载后找不到下载的文件,了解正确的文件查找路径至关重要。
步骤 1: 检查浏览器下载记录
打开您所使用的浏览器,进入 Downloads(下载)或 History(历史记录)选项卡。在这里,可以查看刚刚下载的文件的具体位置。
步骤 2: 默认下载文件夹
一般来说,大多数浏览器会将文件默认保存到“下载”文件夹。使用文件管理器,从左侧导航找到“下载”文件夹,仔细查看您刚刚下载的 WPS 安装包。
步骤 3: 搜索文件名
如仍无法找到文件,可以在文件管理器的搜索框内输入“WPS”或“wps.exe”,系统会帮助您搜索相关的文件。
—
WPS Office 大部分功能都可以独立使用,但在某些情况下,用户可能希望下载额外的插件以增强其功能。
步骤 1: 打开 WPS 软件
启动 WPS Office,登录您的账户。如没有账户,注册一个,以享受更多的功能和服务。
步骤 2: 访问插件市场
在 WPS 界面的工具栏中,寻找插件功能的图标。点击后会进入 WPS 插件市场,在这里可以浏览和下载各种增强功能的插件。
步骤 3: 根据需求选择插件
根据个人需求选择合适的插件,并按照提示进行下载和安装。完成后,插件会自动集成到 WPS Office 中,无需额外操作。
—
在了解了如何从 wps 官网 下载 WPS,查找下载文件以及使用 WPS 的插件后,用户可以更高效地利用 WPS Office 进行日常工作。通过以上步骤,不仅可以确保下载的安全性,也能提升工作效率。希望这些信息能够帮助用户在办公软件的使用中更加顺畅。





