在如今的办公环境中,WPS 办公软件作为一种非常实用的工具,其操作界面友好且功能全面。用户可以通过 手机 wps应用轻松查看、编辑和制作 PPT 文档。以下将详细介绍手机 WPS PPT 使用教程视频下载的方法,帮助用户更好地掌握 WPS 的使用。
手机 WPS PPT 使用教程视频下载相关问题
步骤 1: 访问 WPS 官方下载
打开手机的浏览器,输入 WPS 官网 网址进入官网下载页面。网页上提供了适用于不同操作系统的 WPS 版本,用户可以选择相应的版本进行下载。在此页面上,您将看到“手机端下载”选项,点击进入。
步骤 2: 选择合适的版本
确认您的手机操作系统是 Android 还是 iOS,然后选择相应的下载链接。对于 Android 用户,可以直接选择“APK”文件下载;而 iOS 用户则需要在 App Store 中搜索“WPS Office”进行下载。点击下载链接时,请确保网络稳定,以免下载中断。
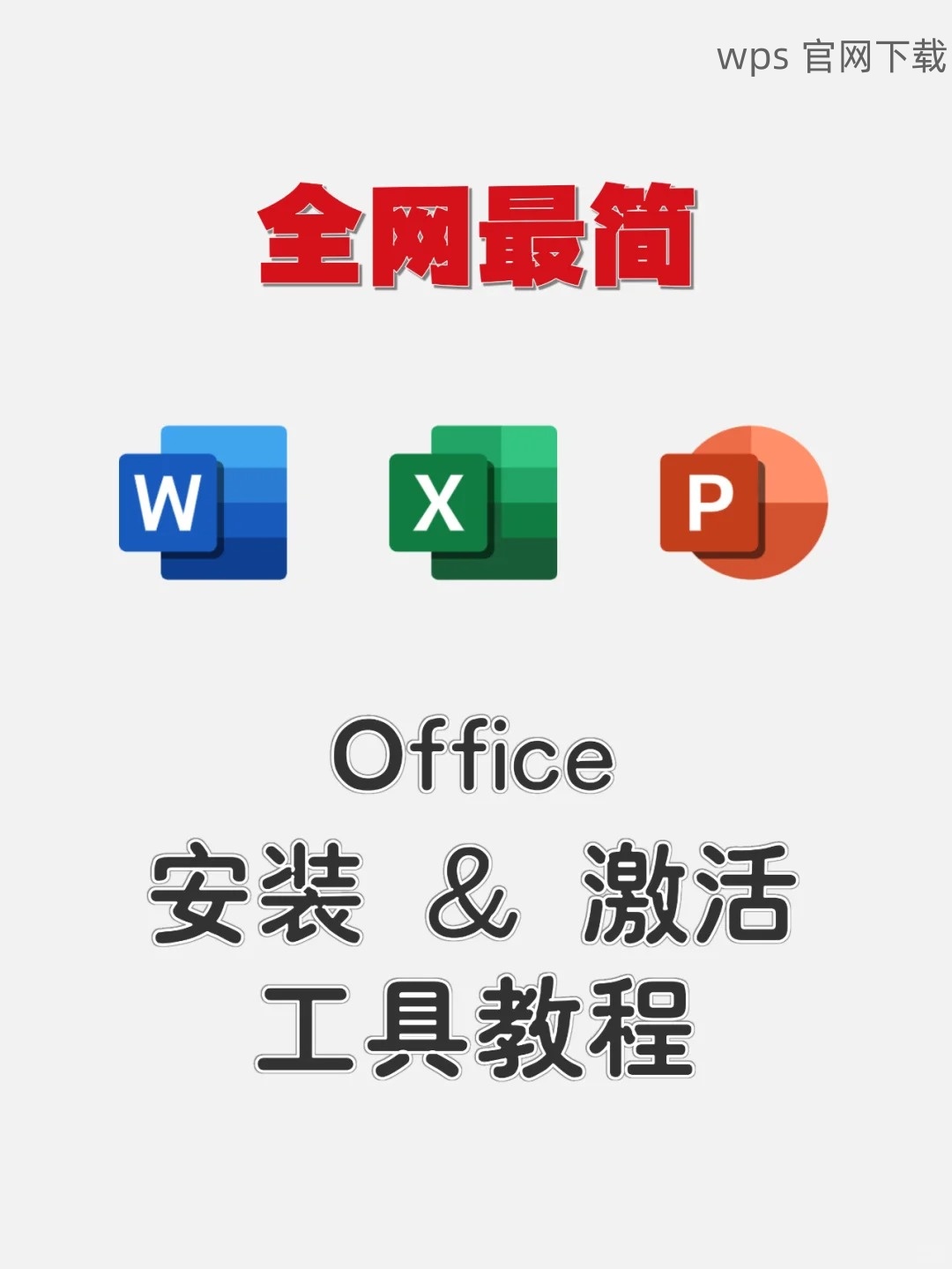
步骤 3: 完成安装
下载完成后,打开手机文件管理器找到下载的文件,点击安装包。如果是 Android 系统,系统会提示您允许未知来源的安装,选择“允许”后继续安装;如果是 iOS 用户,点击“获取”并输入 Apple ID 密码以授权下载。等待安装完成,即可在手机上找到并使用 WPS 应用。
步骤 1: 打开 WPS 应用并创建 PPT
打开手机上已经安装的 WPS 应用,选择“新建文档”并选择“PPT”。您将看到一个空白的 PPT 界面。在这里,您可以添加文本、图片、形状等内容,打造自己的演示文稿。使用底部的工具栏,选择不同的功能来编辑 PPT。
步骤 2: 编辑演示文稿
在编辑过程中,点击右上角的“菜单”按钮,您可以选择“插入”功能,添加素材。多种图片、背景模板及主题样式供您选择,确保文档美观大方。如果需要,您也可以点击“保存”功能,将编辑的文档保存至手机或云端。
步骤 3: 进行 PPT 演示
完成文稿后,返回到 PPT 主界面,点击“播放”按钮,即可进入演示模式。在演示过程中,通过手机触碰屏幕翻页,或者使用手机音量键进行翻动。当演示结束后,点击“停止”以退出演示界面。
步骤 1: 检查网络连接
如果在下载或使用过程中遇到问题,首要检查手机网络是否连接正常。确保 WIFI 或移动数据已开启且信号稳定。网络问题常会导致下载失败,或在使用过程中频繁掉线。
步骤 2: 更新应用版本
检查 WPS 应用是否为最新版本,打开手机的应用商店进行更新。确保应用的稳定性和安全性,避免因版本过旧而导致的功能问题。同时,可以访问 wps 官网下载 最新版本,以获取更多新功能。
步骤 3: 清除缓存或重新安装
如果问题依旧,前往手机设置中的“应用管理”选项,找到 WPS 应用,清除缓存。清理完毕后,若问题还未解决,可考虑完全卸载 WPS 应用后,再重新下载安装。重新安装后,您将获得一个崭新的使用体验。
手机 WPS PPT 使用教程视频下载是非常实用的技巧,可以帮助用户掌握 PPT 的制作与编辑方法。通过访问 wps 官网 下载安装 WPS 应用后,用户能够轻松创建和演示 PPT、解决使用中遇到的问题,为办公和学习提供极大的便利。希望本文的内容能够帮助您更好地利用 WPS 办公软件,实现高效的工作和学习。
