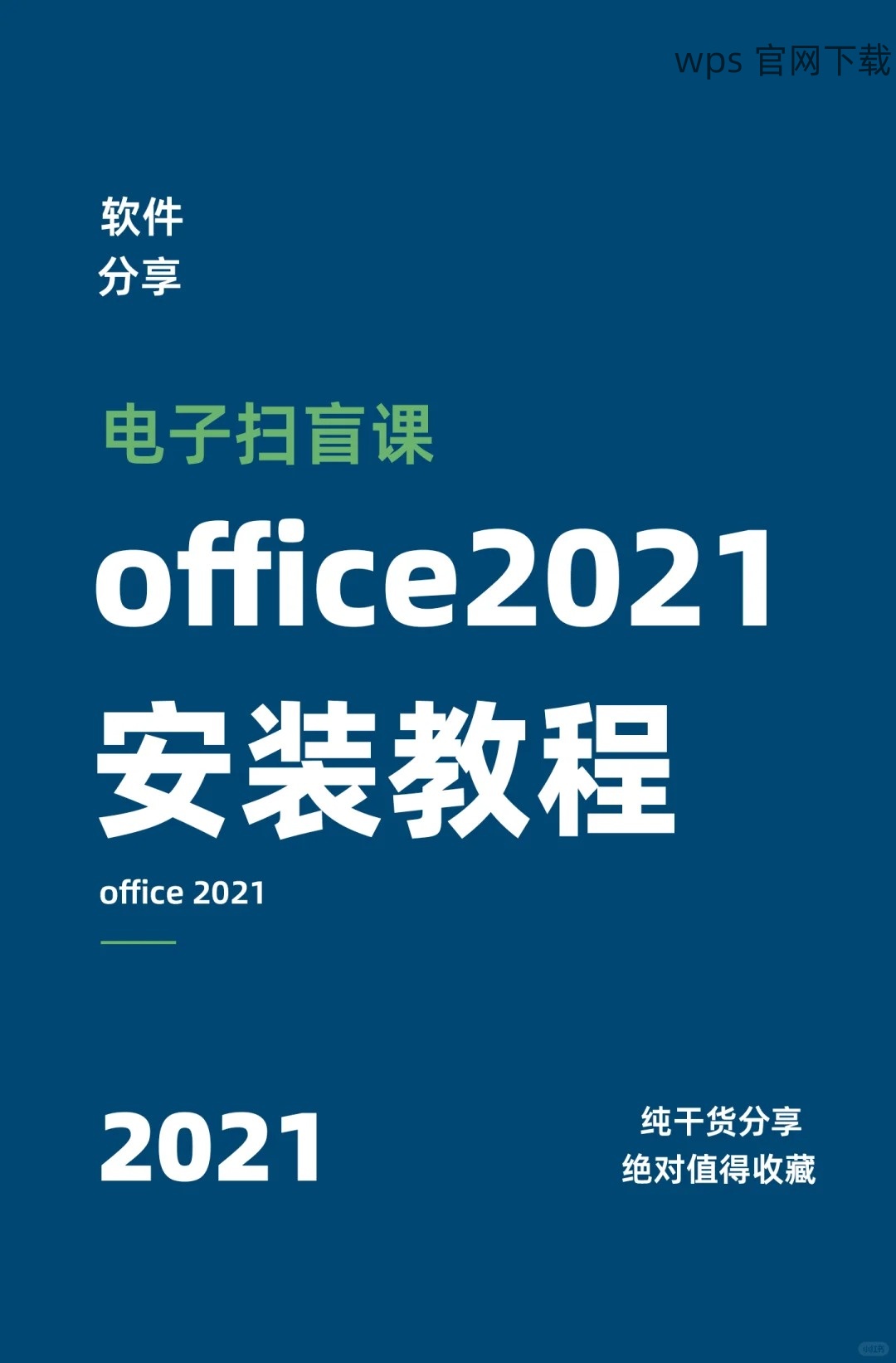在当今科技快速发展的时代,办公软件的使用日益普及。WPS 作为一款功能强大的办公软件,能够在多个平台上使用,极大地方便了用户进行文档的编辑和管理。如果您想在手机上使用 WPS 进行下载,以下内容将为您指明方向。
如何在手机上找到合适的 WPS 下载版本?
下载 WPS 后,如何进行基本设置?
怎样使用 WPS 编辑文档和表格?
找到合适的 WPS 下载版本
打开手机的官方应用商店(如 Apple App Store 或 Google Play Store)。在搜索框中输入“WPS”进行查找。
注意观察应用的评分和用户评价。官方版本通常会有较高的评价和下载量。
确认开发者的名称,确保是金山公司开发的版本。避免下载任何未知来源的应用程序。
根据自己的手机系统选择相应版本,如安卓或 iOS。如果是安卓手机,可以选择“WPS 中文下载”版本。
点击“下载”按钮,启动下载流程。此时,系统可能会要求您确认相关权限,请根据提示进行操作。
下载完成后,系统会自动安装应用。若未自动安装,请手动找到下载的 APK 文件进行安装。
找到手机桌面的 WPS 图标,点击启动应用。首次启动时,应用可能会请求联网权限以下载必要的组件。
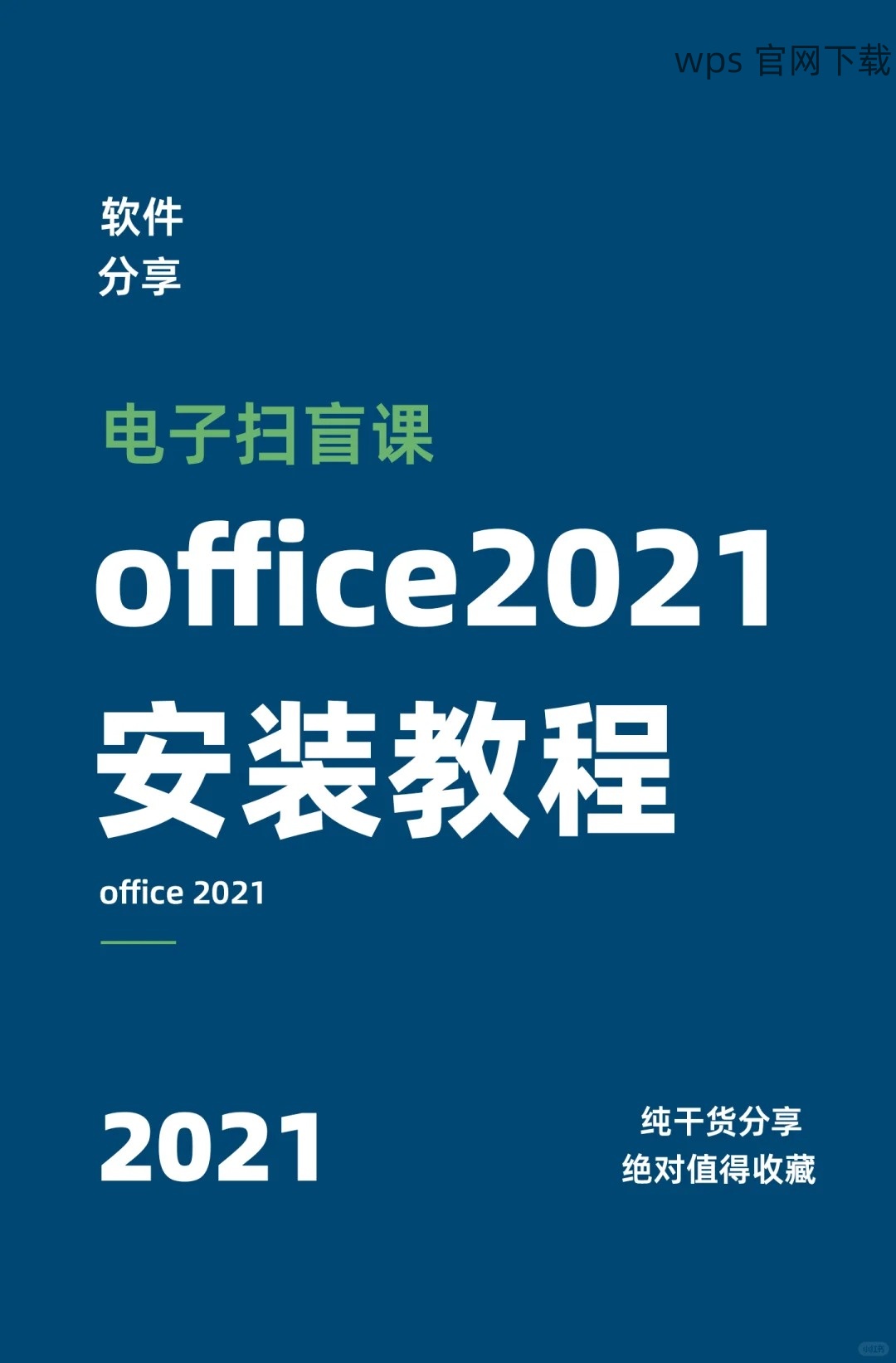
进入主页面后,可以根据提示进行基本设置,选择适合自己的主题和布局,方便日后的使用。
完成设置后,您准备好使用 WPS 进行文档的编辑和管理。
进行基本设置
打开 WPS 后,点击左上角的头像图标,进入个人中心。按照提示填写相关的个人信息,以便于文件的共享和云存储。
如果您有 WPS 云账户,可以选择登录;若没有,可以选择注册一个新账户,以方便使用云存储功能。
设置好后,请确保保存所有更改,以便下次登录时快速访问。
在主界面中,点击“设置”,您可以更改应用的主题颜色、字体大小等,使操作更简便。
较大的字体对于查看和编辑文档会更加舒适,尤其在较小的手机屏幕上使用时效果更佳。
确保所有选项均按照您的个性化需求进行调整,以提高使用体验。
在设置中,找到“云服务”选项,开启后可以随时上传、下载和管理文档。
若选择绑定多台设备,可以便捷地在不同设备之间共享文件,而不必担心文件丢失。
确保定期备份文档,以防意外丢失。
使用 WPS 编辑文档和表格
打开 WPS,点击主界面的“新建”按钮。选择“文档”或“表格”,相应地创建设计所需的内容。
可以选择相应的模板,或从空白文档开始。根据需要输入标题和正文。
在新增文档时,提前考虑文档的排版结构,以便后期内容的整合。
使用 WPS 的各类工具条与菜单,进行文字编辑、插入图片、表格等操作,确保文档内容丰富。
注意应用随时保存功能,避免因意外导致的内容丢失。在手机上使用时,每隔一段时间手动保存。
在表格中,采用公式及图表功能,使数据处理与分析变得更加便捷。
编辑完成后,您可以点击“共享”选项,与其他用户分享文档,支持通过链接或邮件的方式。
根据需求选择将文档导出为不同格式,例如 PDF、Word 等,确保文档格式符合接收方的需求。
在设置中,打开权限选项,确保他人能根据您的意愿进行编辑或查看。
在使用 WPS 进行下载和 文档编辑 时,确保您适时更新应用以使用最新功能。从下载到设置再到编辑的每一步都至关重要,能有效提升工作效率,方便您在多种设备间流畅使用。通过合理设置,您将能够更好地掌握 WPS 的各种功能,使办公更轻松便捷。
WPS 作为一款多功能的办公软件,不仅加强了个人及团队间的合作,同时提升了工作效率。从 WPS 中文下载到初始设置和日常编辑,您都可以灵活运用软件,让文档处理变得简单而高效。希望本篇文章能帮助到您,让 WPS 走进您的日常办公生活中。