在现代办公环境中,WPS 办公软件作为一款高效的办公工具,受到了广泛的欢迎。对于戴尔电脑用户来说,如何顺利地完成 WPS 下载及安装过程至关重要。在这篇文章中,将详细介绍操作步骤,并解决相关问题,以确保用户能够顺利使用该软件。
相关问题
确保你的戴尔电脑能够支持 WPS 办公软件的运行是关键的一步。检查步骤如下:
1.1 确认操作系统版本
在开始下载之前,确保你的操作系统版本是最新的。可以点击“开始”菜单,右键点击“计算机”或者“此电脑”,选择“属性”,在新窗口中查看操作系统的版本信息。
1.2 确认内存和硬盘空间
查看内存和硬盘的可用空间,确保有足够的存储空间来安装软件。进入“控制面板”,点击“系统和安全”,再选择“系统”,查看 RAM 和硬盘的相关信息。
1.3 确保网络连接稳定
下载任何软件都需要稳定的网络。可以使用 ping 命令在命令提示符中测试网络延迟,确保可以顺利进行 WPS 下载。
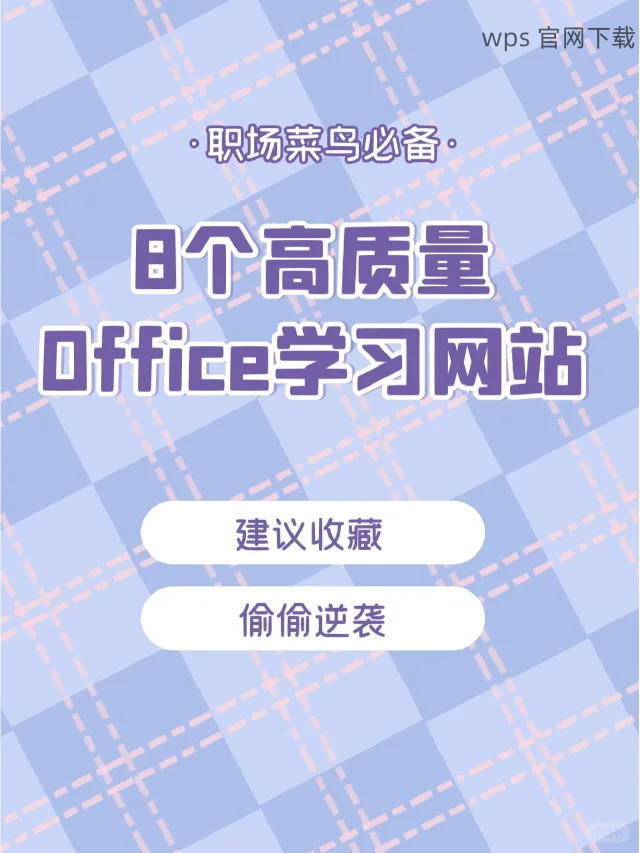
在确认系统兼容性后,可以开始进行 WPS 下载。以下步骤将引导你完成下载及安装过程:
2.1 访问官方网站
在浏览器中打开 WPS 的官方网站,选择“下载”选项。在此处可找到适合戴尔电脑的 WPS 版本,包括 wps 中文 下载 和 wps 中文版。
2.2 选择版本
选择适合你操作系统的版本,如果你的电脑是 Windows,也可以选择适合的 32 位或 64 位版本。
2.3 开始下载
点击下载按钮,浏览器会开始下载 wps 下载 安装包。下载完成后,记得查看文件保存的位置,便于后续安装。
下载完成后,逐步进行 安装步骤,确保能够顺利安装 WPS 办公软件。
3.1 找到安装包
在“下载”文件夹中找到你下载的 WPS 安装包,双击打开该文件。
3.2 按照提示操作
安装向导会引导你逐步完成安装。阅读许可协议,选择“同意”,然后点击“下一步”。
3.3 自定义安装选项(可选)
在安装过程中,你可以选择自定义安装位置或其他附加功能,完成后点击“安装”。此过程可能需要几分钟的时间。
软件使用与更新
一旦安装完成,确保定期更新,以获得更好的使用体验。
4.1 设置自动更新
打开 WPS 办公软件,在主界面中查找“设置”选项,通常在右上角的个人信息图标内。在“设置”窗口中,选择“检查更新”以设置是否自动更新。
4.2 手动更新
如果有可用更新,可以在主界面的帮助菜单内选择“检查更新”。如果有新版本,按照提示进行下载和安装。
4.3 反馈与修复
如在更新过程中遇到问题,可以寻求技术支持,或者在社区论坛中寻找解决方案。
对于戴尔电脑用户而言,顺利完成 WPS 下载 和安装至关重要。通过上述步骤,你可以轻松获取并安装 WPS 办公软件,同时保持软件的更新和维护。定期检查版本并确保兼容性,将帮助你高效使用这款办公工具,提高日常工作的效率。
在如今的办公环境中,熟练掌握 WPS 办公软件将为你的工作带来更大的便利。
