在使用 WPS 办公软件 的过程中,了解如何查看 WPS 下载 路径显得尤为重要。这不仅能帮助用户快速找到下载的文件,还能避免文件混乱与丢失。WPS 下载 的路径设置涉及多个方面,包括软件设置、操作系统 文件管理 等。本文将详细介绍查看 WPS 下载 路径的几种方法。
相关问题:
解决方案:
第一步:查看 WPS 软件设置中的下载路径
在 WPS 的设置中,可以找到下载文件的默认路径。
点击桌面上的 WPS 图标,打开软件主界面。在这里,会看到多个选项,包括文档、表格和演示等模块。
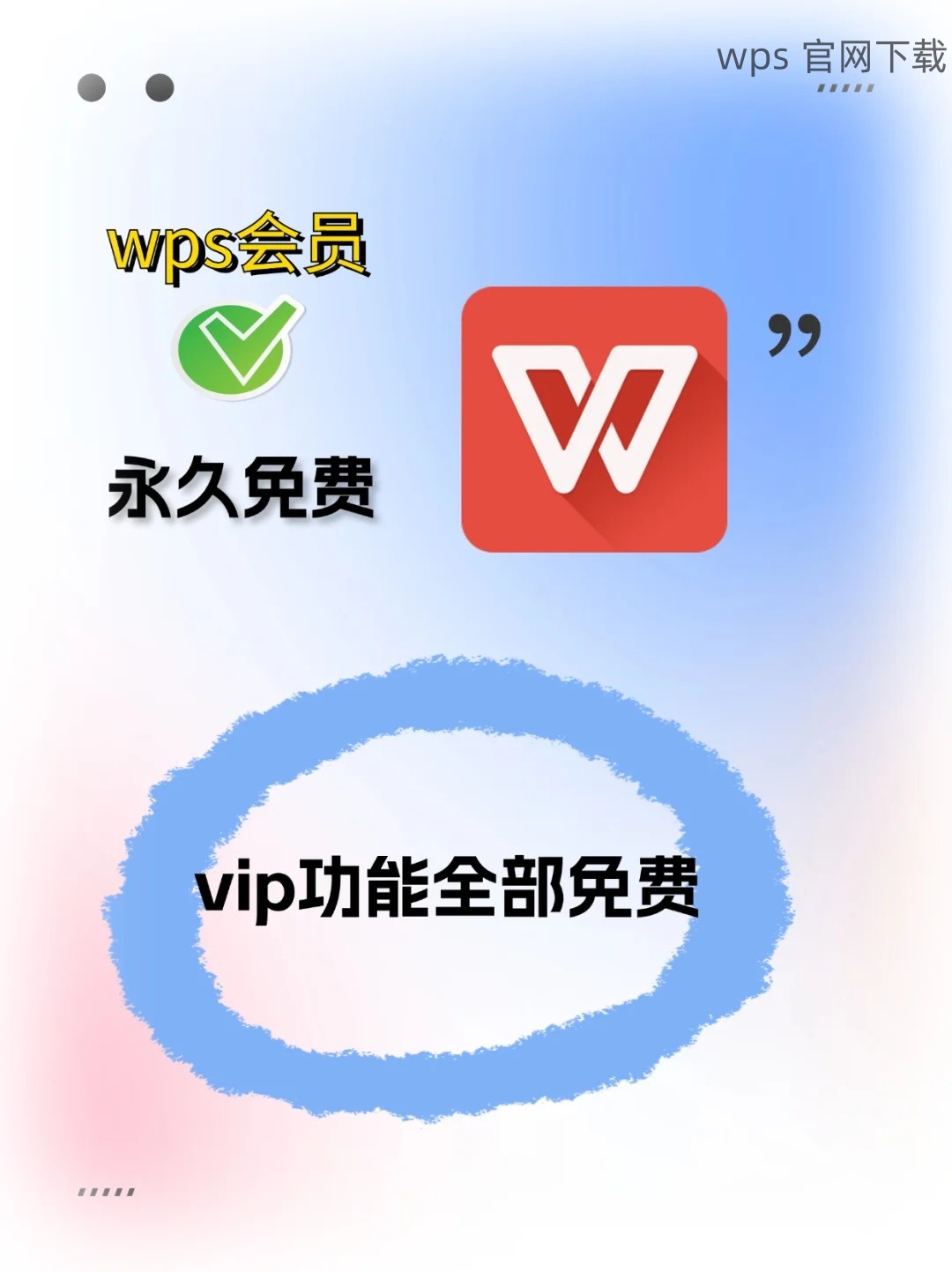
在主界面右上角,可以找到“设置”图标,通常是一个齿轮形状的图案。点击后进入设置选项,选择“常规”标签。
在常规设置中,会看到“文件保存路径”选项。点击旁边的“浏览”按钮,可以查看当前的默认下载路径,必要时可以修改为自己常用的路径。
第二步:使用文件管理器查找 WPS 下载 文件
通过操作系统自带的文件管理器,也能轻松找到已下载的 WPS 文件。
在 Windows 系统中,可以在桌面上找到“此电脑”或“文件资源管理器”的图标,双击打开。同时,也可使用快捷键“Windows + E”进行快速调出。
在文件管理器的左侧菜单中,找到“下载”文件夹,通常所有通过浏览器或其他软件下载的文件都会保存在这里。也可能会根据自定义设置被保存在其他文件夹中。
在下载文件夹内部,可以使用右上角的搜索框输入“WPS”,所有包含“WPS”字样的文件会被列出来。这样一来,能够快速锁定所需的文件,避免浪费时间。
第三步:优化文件存放与管理
确保下载的文件不被遗漏和混乱,可以养成良好的文件管理习惯。
可以根据文件类型或项目名称创建子文件夹,例如“WPS 文档”、“WPS 表格”等。每次下载后,记得将文件按照规则放入相应的文件夹中。
每隔一段时间就整理一次下载文件夹,删除不必要的文件,保持文件夹简洁,减少查找时间。
某些操作系统支持对文件添加标签或颜色,通过这种方式,能够更加直观地管理文件。例如,可以给 WPS 文件添加特定颜色,便于在文件管理器中快速识别。
查看 WPS 下载 路径的方法有多种,从 WPS 软件内部设置到操作系统的文件管理器都可以进行明确的查找。通过合理的文件管理和设置默认下载路径,可以有效提高工作效率。在使用 WPS 的过程中,养成整理文件的习惯,能够帮助用户更好地开展工作和提高生产力。希望以上内容能帮助到您,享受 WPS 中文下载 带来的便捷办公体验。
