在日常工作中,WPS 办公软件是一款非常实用的工具,尤其是在处理 Excel 表格时。许多用户会面临下载 WPS 和如何使用 WPS 下载 Excel 文件的问题。本文将详细介绍如何在 WPS 中下载 Excel,并解决用户在操作过程中可能遇到的一些问题。
常见疑问:
在开始下载 WPS 的 Excel 文件之前,首先需要确认你的设备是否满足 WPS 中文下载 的要求。确保你的网络连接正常,能顺利访问 WPS 的官方网站。
1.1 检查网络连接
确保你的网络连接稳定。可以通过打开其他网站来确认网络是否正常。如果网络不稳定,更换网络连接,或重启路由器。
1.2 选择合适的 WPS 版本
访问 WPS 官方网站,查看可供下载的不同版本。对于 Windows 用户,请确认下载的是 WPS 中文版 以便良好的兼容性。对于 Mac 和移动设备用户,确保选择适合其操作系统的版本。
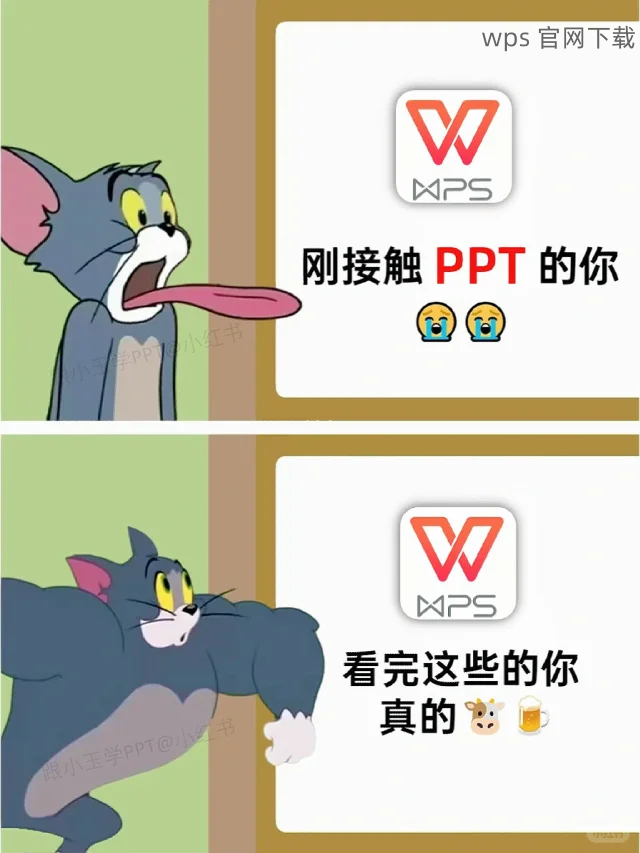
1.3 开始下载
在官网找到适合你设备的 WPS 下载 按钮,点击进行下载。下载过程可能需要几分钟,请耐心等待。
下载完成后,接下来是安装和设置。
2.1 找到下载文件
下载的文件通常位于“下载”文件夹中,或者根据浏览器的设置,在指定的路径中。打开文件管理器,以便确认下载文件的位置。
2.2 开始安装
双击下载的安装文件,通常是一个.exe 文件。根据提示进行安装。在安装过程中,系统可能会询问你是否允许该软件进行修改,选择“是”以继续安装。
2.3 配置初始设置
安装完成后,打开 WPS 软件。初次使用时,可以根据软件提示进行账号注册或登录。如果你只需使用基本功能,选择“稍后登录”即可。
现在可进入到下载 Excel 文件的阶段,确保你已经成功安装 WPS。
3.1 找到需要下载的 Excel 文件
你可以通过搜索引擎或者相关网站找到你所需的 Excel 文件。在搜索框中输入所需文件的名称,并确保它是一个合法的下载源。
3.2 选择下载格式
在你要下载的 Excel 文件页面,通常会有多个下载选项。选择适合的文件格式,确保它与你的 WPS 版本兼容。
3.3 开始下载并保存文件
点击下载按钮后,通常会弹出“保存”对话框。在此选择保存路径,并确保文件的名称是易于识别的,这有助于后续操作。
在成功下载 WPS 及其 Excel 文件后,用户可以及时使用这些功能进行高效的文档处理与编辑。在整个操作过程中,确保保持软件和文件的更新,以享受最佳的用户体验。对于遇到的任何问题,可以查阅在线帮助或联系技术支持。
无论你是首次使用还是长期用户,熟悉 WPS 的使用能显著提升工作效率,助你更加得心应手地处理日常办公任务。





