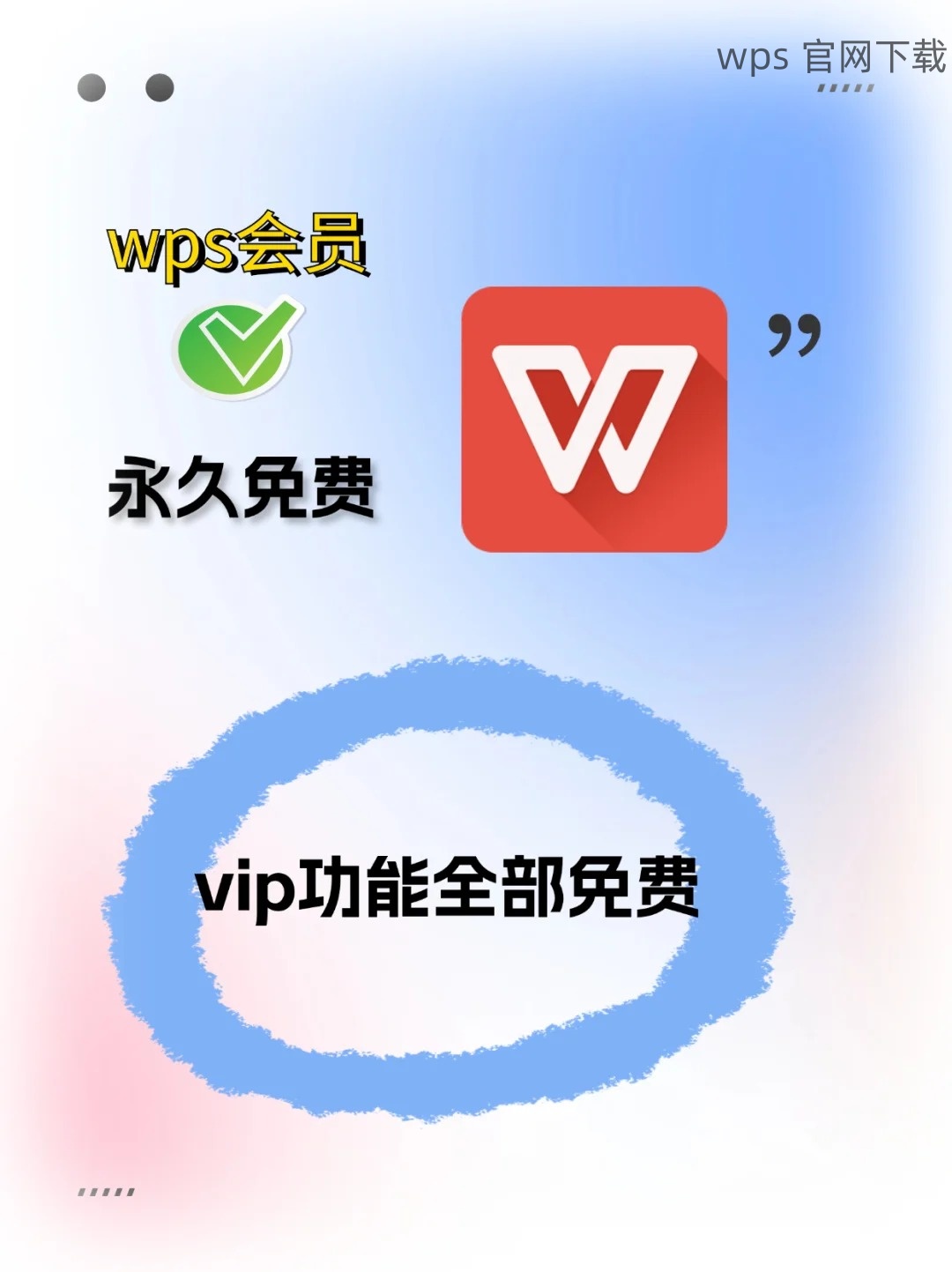w ps 是一款广泛使用的 办公软件 ,但有时其 下载中心 可能会干扰用户的操作,造成下载文件的困扰。为了帮助用户解决这个问题,以下将详细介绍关闭 w ps 下载中心的方法,并讨论常见的相关问题。
相关问题:
如何确认 w ps 下载中心正在运行?
关闭 w ps 下载中心会影响我的文件下载吗?
关闭 w ps 下载中心后,如何重新启用?
确认 w ps 下载中心的运行状态
在处理 w ps 下载中心之前,确认其是否在运行是关键的第一步。打开您计算机上的任务管理器,找到相关进程。
右键点击任务栏的空白区域,选择“任务管理器”。
在“进程”标签页中,查找与 w ps 相关的进程。
查找的进程名称可能包括“w ps 下载中心”或类似的格式。
若您在任务管理器中发现这些进程,说明下载中心正处于活动状态。
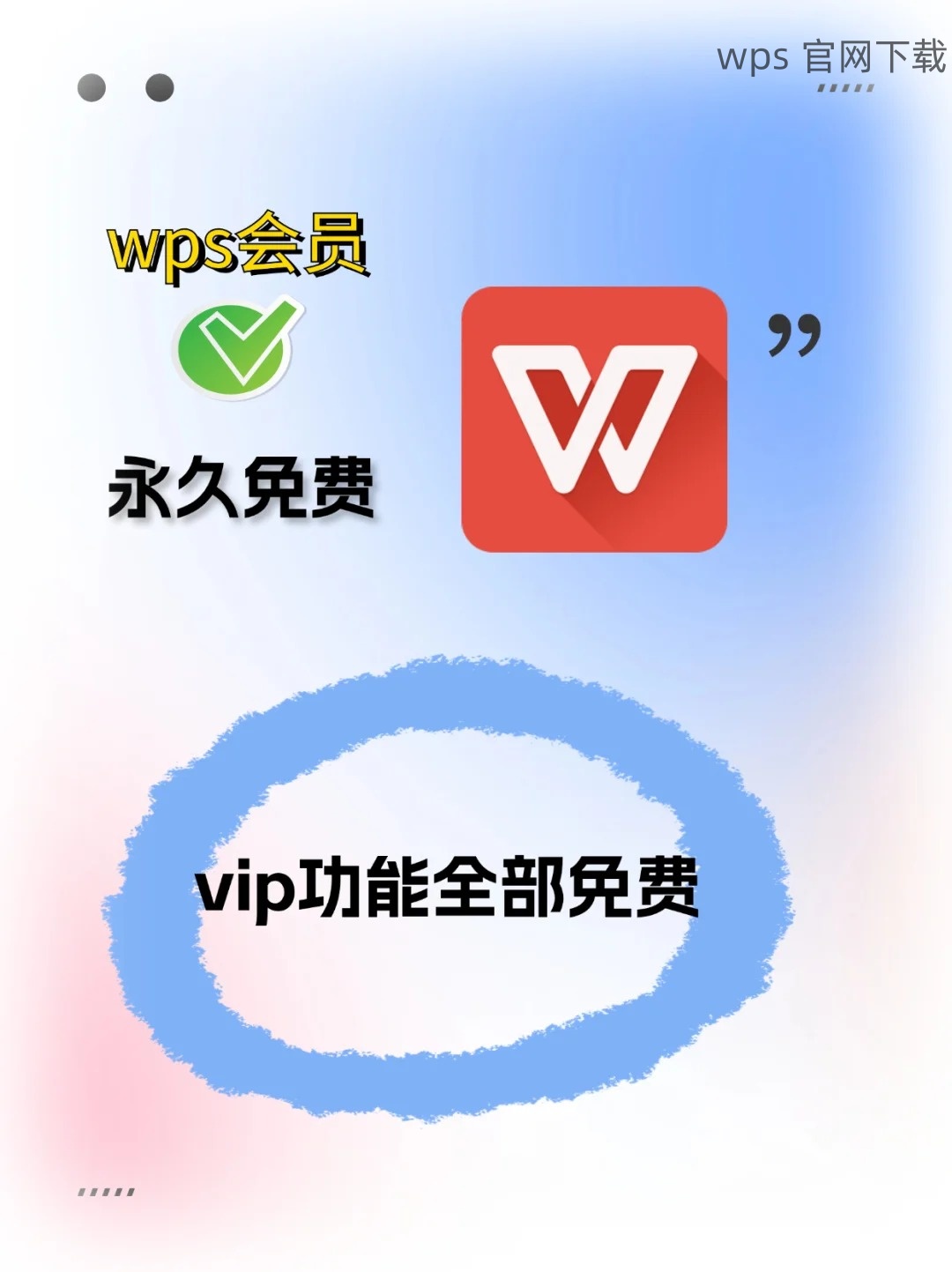
如果确认了下载中心的存在,右键点击该进程,选择“结束任务”以关闭它。
关闭 w ps 下载中心的方法
关闭 w ps 下载中心会对某些文件下载有影响,但找到合适的方法能有效解决问题。这里将介绍两种方式。
启动 w ps 软件,点击左上角的“文件”按钮,进入“选项”菜单。
在选项中,找到“常规”标签,查看“下载中心”相关设置。
将“在启动时显示下载中心”的选项取消勾选。
确保保存更改,并关闭设置窗口。
完成上述步骤后,关掉 w ps 软件并重新启动,确认下载中心未自动弹出。
重新启用 w ps 下载中心的方法
如果需要再次启用 w ps 下载中心,过程同样简单。
按照之前的步骤再次进入 w ps 的“选项”菜单。
找到“常规”设置,并勾选“在启动时显示下载中心”。
确保所有更改保存,关闭设置窗口以应用设定。
重启 w ps,确保下载中心能够正常启动。
图文办公时代,灵活使用 w ps 的下载中心可以提升效率。在遇到下载中心困扰时,明确的关闭步骤可以有效提升你的工作体验。了解如何关闭和重新启用 w ps 下载中心对于管理下载任务至关重要。希望以上内容能帮助您更好地使用 w ps,享受高效办公的乐趣。