带项目的日历在现代工作环境中扮演着重要的角色。通过使用 WPS 表格,用户可以轻松创建并管理带有项目细节的日历,这不仅提高了工作效率,还能有效追踪各个项目的进度与时间安排。这篇文章将深入探讨如何利用 WPS 表格创建带项目的日历,确保你的计划和目标能够有条不紊地进行。
相关问题
解决方案
对于以上问题,以下提供了详细的解决方案,确保你能顺利使用 WPS 表格处理带项目的日历。
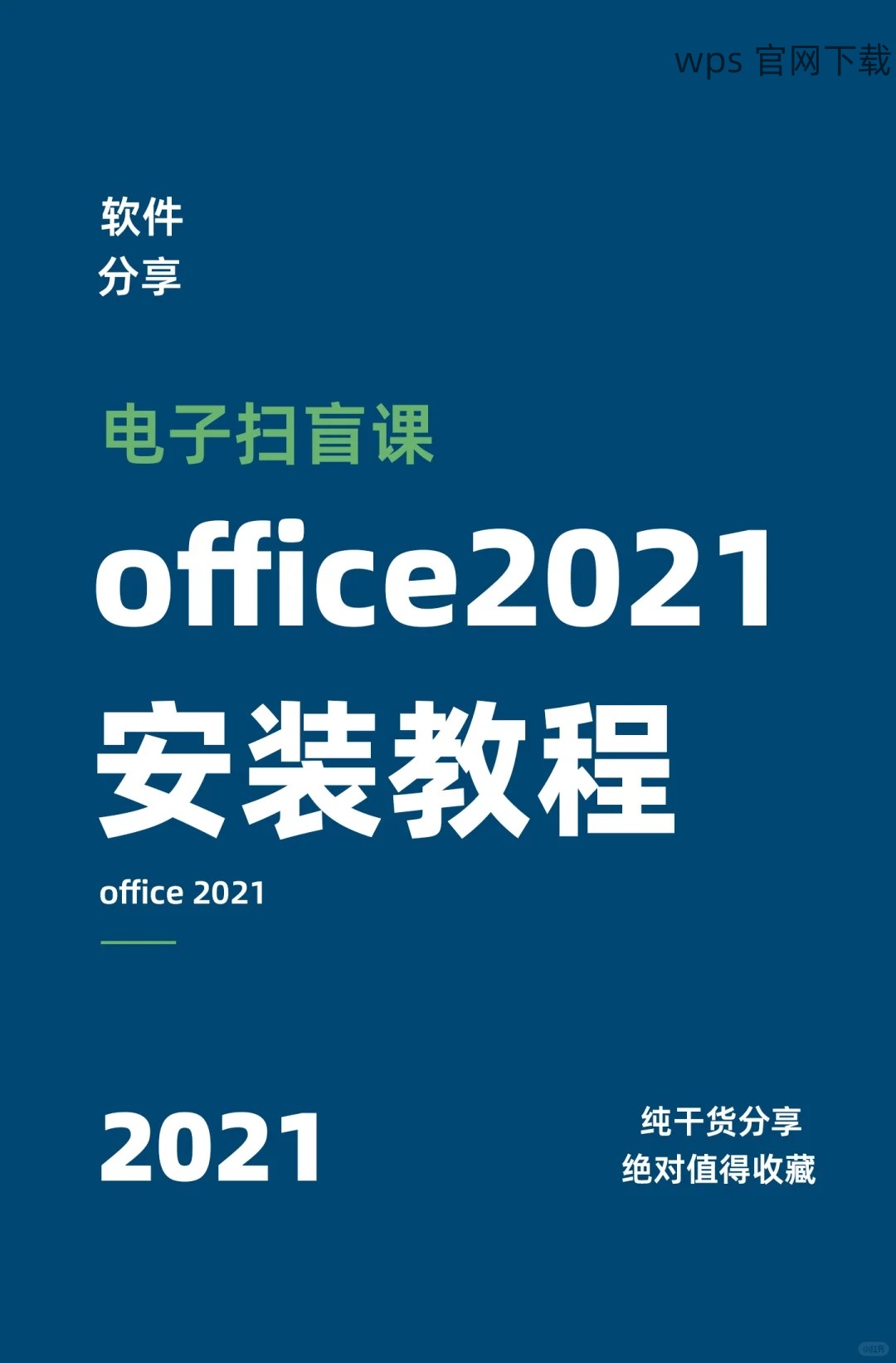
Step 1: 打开 WPS 表格
启动 WPS 表格,用户需在启动界面选择“新建”选项。进入后,可以挑选一个空白表格模板,设置合适的文件名,将其保存在便于查找的位置。在此过程中,确保系统正常运行并且已安装最新版本的 WPS 软件,保证操作顺利进行。
接着,设置好所需的列和行。一般而言,日历文件应包含日期、项目名称、进度状态等列。为了便于后期的编辑与查看,先将表格的行列宽度调整到适合文本的大小,这会使日历看起来更整洁。
最后,完成初步设置后,可以通过添加标题行来描述各列。这样,在后续输入项目内容时将更为清晰,避免信息混淆。
Step 2: 输入项目数据
在设置好表格的基础上,用户可以开始输入具体的项目数据。每一列代表不同项目的信息,例如,日期列应包含项目的起止日期,项目名称列填写该项目的名称,而进度状态列可根据项目当前的进展情况作出相应调整。
在 数据输入 时,可以使用 Excel 或 WPS 表格的自动填充功能,这样可以节省时间,避免重复输入。这一过程能够使日历中每个项目的时间安排与进度及时更新。
为了提升可读性,可以对不同状态的项目使用颜色标识。例如,完成状态可用绿色,进行中状态则用黄色,这样一目瞭然,方便快速判断项目进度。
Step 3: 调整与分享日历
输入完数据后,用户需要对表格进行视觉上的调整,包括字体的选择、颜色的使用等。此时,格式化内容将有助于提升表格的整体美观度。可以通过 WPS 的打印功能将日历输出为纸质文件,便于团队中的每位成员都可以随时查看。
如果需要共享日历,则可以利用 WPS 的在线协作功能。用户只需将文件上传至 WPS 云或者分享给团队领导,点击“分享”按钮,复制分享链接即可让其他人查看和编辑。这种合理的 项目管理 方式能够有效提升团队的协作能力。
创建带项目的日历是 WPS 表格中的一项实用功能。通过简单的几步操作,不仅能提高工作效率,促进项目进度的跟踪,还能在团队之间实现高效合作。无论是个人的工作安排,还是团队的集体任务,这种日历格式都能帮助你更好地进行计划与管理。
在使用过程中,如有任何问题或需进一步信息,请参考 WPS 的帮助文档,或访问 WPS 的官方网站进行其他类型的查询与支持,以便于更好地掌握 WPS 的功能与应用,充分利用 WPS 的便利与效率。在此,加油!
