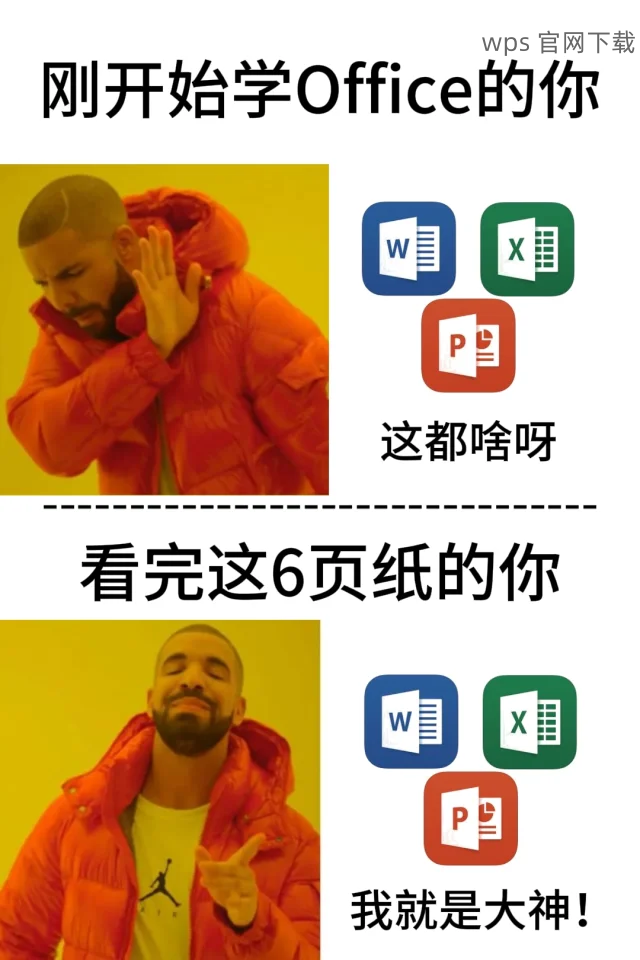在现代办公环境中,屏幕录制 功能越来越受到重视,尤其是对于需要演示和教学的工作场合。通过 WPS 的屏幕录制组件,用户可以方便地录制屏幕、制作高质量的视频教程或分享重要的操作步骤。本文将介绍如何有效地进行 WPS 屏幕录制下载以及安装,确保您能够顺利使用这个实用的功能。
WPS 屏幕录制组件下载后如何安装?
屏幕录制功能是如何进行设置的?
如果下载屏幕录制组件时功能受限,该怎么办?
WPS 屏幕录制组件下载
在进行 WPS 屏幕录制组件的下载之前,验证您的电脑操作系统是否与软件兼容。访问 WPS 的官方网站,选择适合您系统的版本进行下载。确保下载源可靠,避免不必要的安全问题。
打开浏览器,输入 WPS 官方网站的地址。
在网站首页,寻找“下载”选项,通常位于页面的显著位置。
点击“下载”后,您将看到不同版本的下载链接。选择适合您操作系统(如 Windows 或 macOS)的版本。
在下载页面中,查找“WPS 屏幕录制组件”相关链接。有时可能需要在“附加组件”中查找。
点选下载链接,确认下载文件的类型与大小,确保您下载的是屏幕录制组件,而不是其他组件。
点击下载链接,稍等片刻,直到下载进度条完成。
下载完成后,找到下载文件,通常位于您的电脑“下载”文件夹。
右键单击文件,选择“查看详情”,确认文件的完整性与合法性。
确认无误后,准备进行安装。
WPS 屏幕录制组件安装
下载完成后,进行安装是确保顺利使用 WPS 屏幕录制组件的关键步骤。请细读以下步骤,确保操作无误。
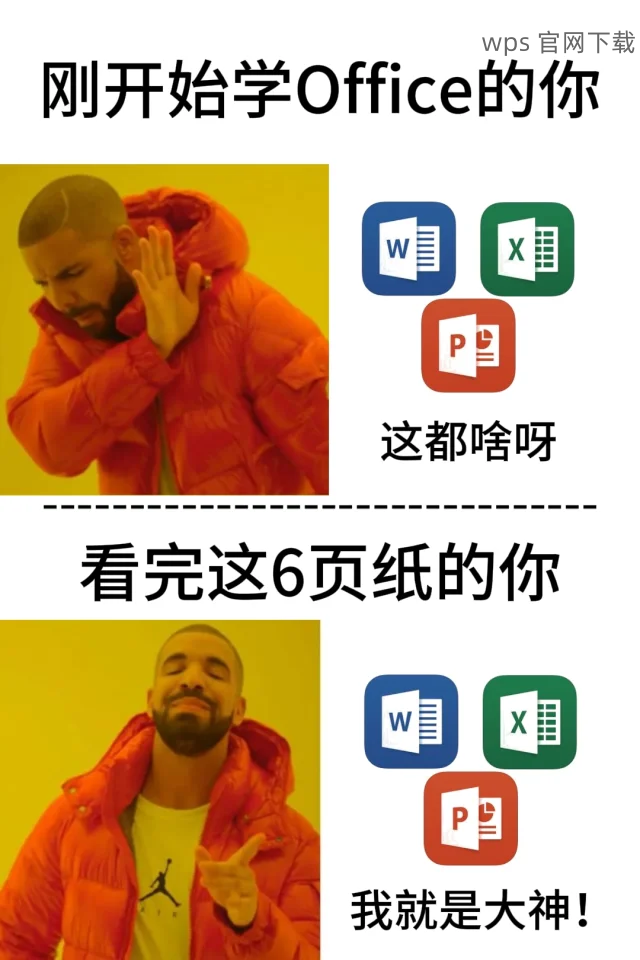
双击下载的安装文件,启动安装程序。系统可能会弹出安全提示,选择“允许”以继续。
在初始界面上,您将看到协议条款,仔细阅读再继续。如果同意条款,勾选相应的选项。
点击“下一步”,等待系统检测您的操作系统兼容性。
系统一般会自动选择安装路径,您也可以点击“浏览”进行自定义设置。
确保选择的路径有足够的存储空间,并避免将程序安装在容易被删除的地方,如桌面。
确认路径后,点击“安装”以继续。
安装过程可能需要数分钟,耐心等待直到安装程序完成。
当显示“安装成功”提示框时,您可以选择“立即启动 WPS”或直接关闭。
打开 WPS,探索屏幕录制功能是否正常运行。
如何设置屏幕录制功能
在安装 WPS 屏幕录制组件后,进行设置是关键。这能确保录制效果与您的需求高度匹配。
启动 WPS 软件,找到工具栏中的“工具”选项。
在下拉菜单中,寻找“屏幕录制”选项,点击进入设置界面。
确认屏幕录制组件已经加载,您将看到相关的录制选项和工具。
在设置界面中,您可以选择录制屏幕的区域,支持全屏和自定义区域的选择。
您还可以设置录制的音频输入,确保是否需要录制系统音或麦克风的声音。
完成设置后,点击“确认”保存配置,并返回主界面。
返回主界面后,再次找到“屏幕录制”按钮,点击以启动录制。
根据您之前的设置,录制将会执行并显示录制进度。
要结束录制,使用快捷键或在屏幕上选择结束录制选项,视频将自动保存到您设定的文件夹。
在使用过程中如果遇到下载或安装失败的问题,请参考以下解决方案。
检查您的网络连接,确保网络畅通无阻。
使用其他设备测试互联网连接,以确认问题不在网络。
如网络正常,尝试重启路由器,或连接到其他网络环境。
如果下载中途卡顿,重启电脑能为您清理临时文件并重新分配资源。
重启后再次访问 WPS 官网,重新进行下载。
这种方法常常能解决潜在的冲突或错误。
部分防病毒软件可能会错误地阻止下载,临时关闭防病毒软件,或加入信任列表。
如果问题依旧,检查浏览器设置,确认没有启用下载限制。
重新尝试下载,确保能完成这一过程。
屏幕录制功能让您的分享与教学变得简单而高效。通过 WPS 屏幕录制组件的下载安装与设置,您将全面掌握这一实用功能。如果在过程中遇到任何问题,以上解决方案都能为您指明方向,确保您顺利进行 WPS 下载和使用。
希望您能尽快利用 WPS 的屏幕录制功能来提升您的工作效率和分享体验!