在工作和学习中,WPS 是一款非常实用的 办公软件 ,尤其是小米用户在使用过程中常常需要将 WPS 文件下载到电脑中。本文将详细讲解如何实现这一过程,并回答一些相关问题,如: 如何在 WPS 文件中找到下载选项? WPS 下载的文件如何在电脑中找到? 官方的 WPS 官网 下载链接是什么?
如何在 WPS 文件中找到下载选项?
在 WPS 中,下载文件的操作非常简便,只需依照以下步骤即可轻松实现。
启动小米上的 WPS 应用。如果尚未登录,可以使用 WPS 账户或其他社交账户直接完成登录。确保账户登录成功,以便能够访问云文件。
接着,进入首页,查看“云文档”或“我的文件”列表,找到您需要下载的文档。如果文件未在列表中,您可以使用搜索功能进行查找。点击文件名称后,会跳转至最大化查看页面。
在打开的文件详情页中,可以找到多个选项,包括查看、编辑和分享。在此页面上,找到“下载”按钮。
该按钮可能显示为“下载到本地”或“保存副本”等。通过点击该按钮,文件将开始下载,若未看到该按钮,您也可以选择分享选项,选择将文件送至其他应用以实现下载。
下载开始后,您可能会看到一个进度条或者提示音,表示下载正在进行中。下载完成后,您可以在手机的“文件管理器”中查看下载的文件,通常会储存在“WPS 文件”或“下载”文件夹中,依据不同手机品牌和设置而异。
WPS 下载的文件如何在电脑中找到?
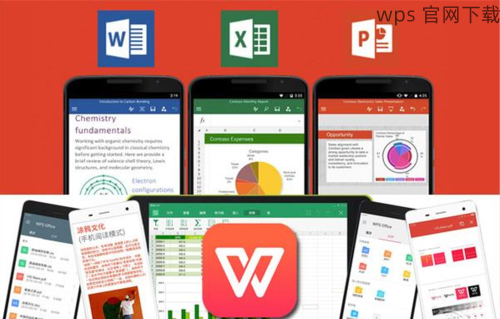
若您想在电脑中找到刚刚下载的 WPS 文件,可以依据以下步骤进行。
在手机上完成文件下载之后,接下来需要将文件上传至 WPS 云端。在 WPS 手机应用首页,选择“上传文件”选项。这项操作能够帮助您随时随地访问文件,即使在电脑上也能轻松找到。
点击“上传”,找到刚刚下载的文件后,就可以把该文件上传到 WPS 云端存储中,确保文件云端存放安全可偷。
在电脑上,相应地需要登录到wps 官网,并使用与手机应用相同的账户登录。这是保证您能直接访问云端文件的重要步骤。
确保您的网络连接正常,以便完成登录。一旦登录完成,您将看到与手机中一致的文档列表。
在 WPS 官网的“我的文档”中找到您先前上传的文件,选择需要下载的文件,点击“下载”按钮。选择存储路径后,鼠标一按,下载即开始。
文件下载完成后,可以在电脑的特定文件夹中找到这些文件,如“下载”文件夹或者您指定的路径。
如何访问 WPS 官方下载链接?
对于需要获取 WPS 最新版本的用户,保持软件更新是必要的。
若您希望下载最新的 WPS 版本,您可以访问 wps 下载 网站。在官网上,可以找到适合 Windows、Mac 以及移动版本的下载选项。
此处会提供最新版本的功能介绍、更新日志以及下载链接,有助于用户了解新版的特点及功能。
在这里,根据自己的操作系统选择相应版本,无论是 WPS Office 2019、2020 或最新的 2021 版本,均可在官网找到。如果您在寻找旧版本,也有可能在“旧版本下载”模块下找到。
点击“下载”后,注意浏览器的下载提示。完成后根据安装程序的引导步骤进行安装。
下载完成后,双击下载的安装文件,依照向导完成安装过程。此过程中确保选择所需的相关组件,使 WPS 在电脑上充分发挥功能。
完成安装后,启动 WPS 以确认安装成功,并且可以继续下载或编辑您的工作文档。
下载 WPS 文件至电脑的流程可通过启动应用、上传至云端及在 wps 官网 下载来完成。这些步骤明确且易于操作,确保您能轻松访问和管理工作文件。若在执行过程中遇到任何问题,您可以反复查看步骤或访问 WPS 的帮助中心以获得更详细的指导。通过这些方法,您将能最大限度地提升办公效率!
