在现代办公中,WPS Office 已成为一个不可或缺的工具,许多人都在寻找如何顺利安装 WPS 的有效方法。以下是详细的安装教程,帮助用户快速掌握安装过程,确保您能够顺利使用 WPS 功能。
常见问题
安装步骤
步骤 1:访问 wps 官方下载
访问正规渠道是确保下载文件安全的第一步。为了找到 WPS 下载的最新版本,推荐访问 wps 下载 页面。
在这个页面上,用户会看到最新的 WPS 版本及其不同系统的下载链接。如果您是 Windows 用户或 Mac 用户,请选择相应的版本进行下载。确保下载的文件来自wps 官网。
步骤 1 -1:选择适合您的版本
步骤 1 -2:确认网络连接稳定
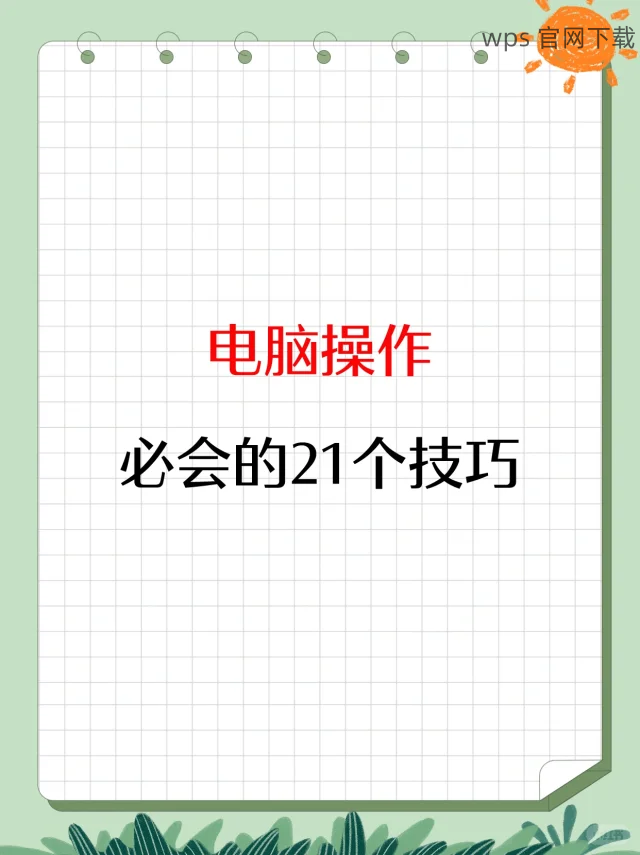
步骤 1 -3:下载文件
步骤 2:安装 WPS
在下载完成后,找到下载的文件进行安装。安装程序通常为.exe(Windows)或.dmg(Mac)文件类型。
步骤 2 -1:运行安装程序
步骤 2 -2:接受协议并选择安装方式
步骤 2 -3:完成安装
步骤 3:注册与激活
安装完成后,首次启动 WPS 时,您可能需要进行注册或激活。
步骤 3 -1:创建账户或登录
步骤 3 -2:激活软件
步骤 3 -3:确认安装成功
**
通过以上步骤,您应该能够顺利安装 WPS Office 并注册账户。若在安装过程中遇到问题,请务必回顾每个步骤,确保下载渠道正规,如wps 官网。如有更多疑问,也可以咨询 WPS 的客服支持。保持您的软件更新,以获取最新的功能和安全性。
如有其他帮助需求,不妨继续浏览wps 下载,获得更多资料。
正文完
