在当今办公环境中,wps 办公软件作为一款功能强大的 文档处理 工具,受到了广泛的欢迎。通过 WPS,用户能够轻松创建、编辑和管理文档、表格和演示文稿。在本文中,将深入探讨如何下载 WPS 并有效地使用它来提升日常办公效率。
如何下载 WPS?
相关问题:
访问官方网站
为了保证下载的版本是最新且没有恶意软件,访问 WPS 的官方网站。在搜索引擎中输入“WPS 官方网站”,点击搜索结果进入对应页面。
选择合适的下载链接
在下载页面中,通常会列出最新的版本及其主要特性。用户可以点击相应的“下载”按钮。
检查下载文件的完整性
在下载完成后,找到刚刚下载的安装文件,检查其文件大小是否与官网上的说明一致。
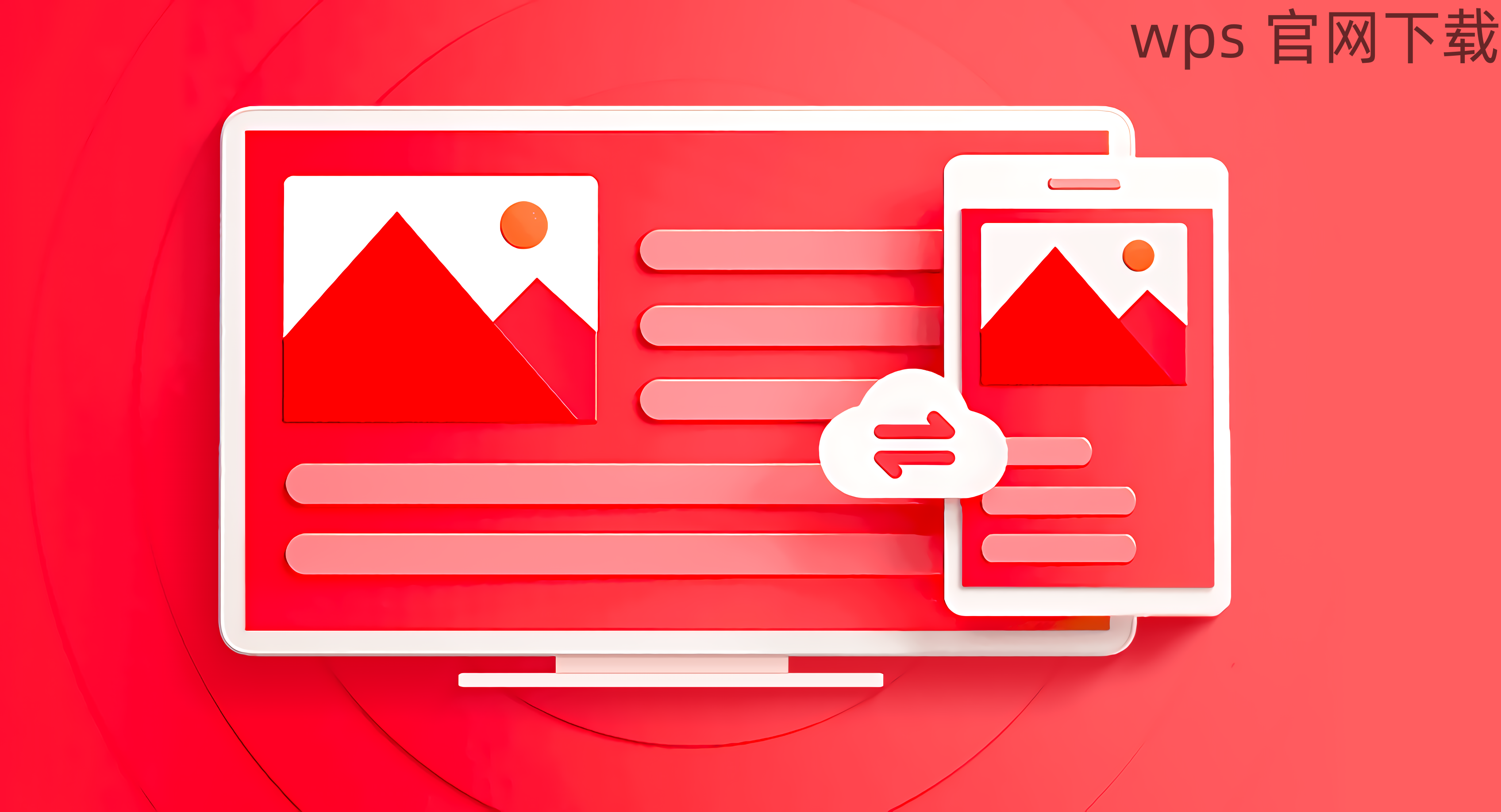
运行安装程序
双击下载的 WPS 安装程序,进入安装向导。如果有效的网络连接,这一过程将顺利进行。
激活软件
安装完成后,启动 WPS 应用,会提示用户输入序列号或注册账号进行激活。
验证安装成功
检查 WPS 是否成功安装并进行运行测试。
文字处理
WPS 提供丰富的格式设置功能。
表格操作
WPS 的表格功能强大,支持多种数据处理方式。
演示文稿制作
用户可利用 WPS 制作视觉吸引的演示文稿。
通过以上步骤,用户可以轻松进行 WPS 的中文下载、安装及激活,并掌握一些工具的常用功能。WPS 的丰富功能为日常办公带来了极大的便利,用户只需不断探索,即可更好地提升办公效率和文档处理能力。
无论是从官方网站进行 WPS 下载,还是通过有效的安装与激活,用户都可以顺利享受 WPS 提供的文档处理体验。
正文完
