在使用 Mac 时,许多用户可能会遇到无法下载 WPS 的情况。针对这一问题,本文将提供详细的解决方案以及操作步骤,帮助用户顺利安装和使用 WPS。
相关问题
解决方案
1.1 验证网络连接
确保 Mac 的网络连接正常。可以通过打开浏览器访问网页来确认互联网是否可用,如 Google 或百度。如果网页能够正常打开,说明网络连接没有问题。如果无法连接,请尝试重启路由器,检查是否是网络故障。
1.2 更改 DNS 设置
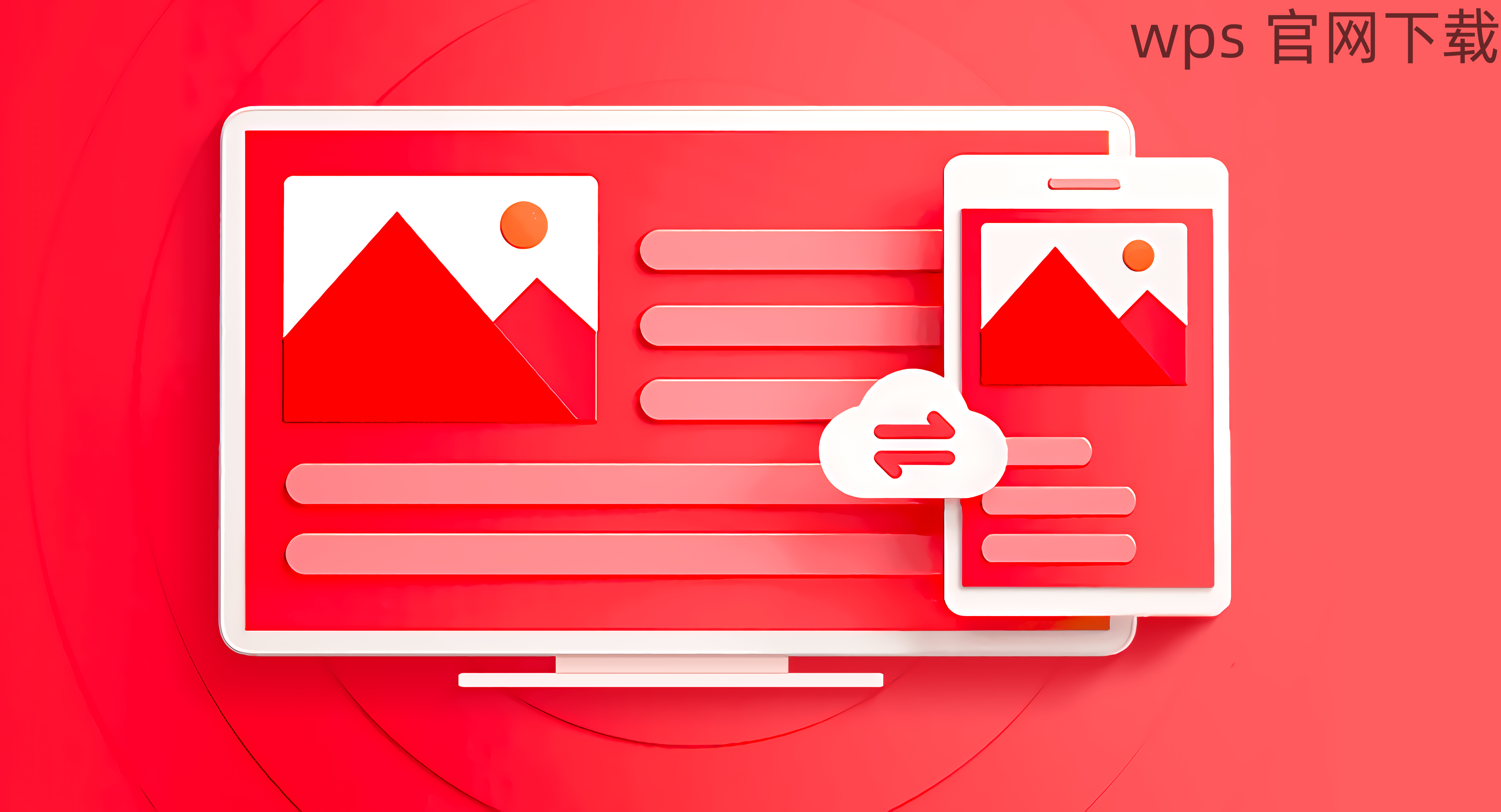
有时 DNS 设置可能会影响下载。进入 “ 系统偏好设置 ” -> “ 网络 ”,选择当前的网络连接,点击 “ 高级 ”,然后选择 “DNS” 标签。在这里,添加一个新的 DNS 服务器,比如 8.8.8.8(Google 的公共 DNS),然后点击 “ 好 ” 保存设置。
1.3 关闭 VPN 和防火墙
如果你正在使用 VPN 或防火墙软件,尝试暂时将其关闭。这些程序可能会影响 WPS 的下载。有些 VPN 服务可能对某些网站或下载服务有限制,关闭后查看是否能顺利进行 WPS 下载。
2.1 清除浏览器缓存
浏览器缓存可能造成页面加载问题。打开 Safari 浏览器,点击 “Safari” 菜单,选择 “ 偏好设置 ”,然后点击 “ 隐私 ” 标签,选择 “ 管理网站数据 ”,点击 “ 移除所有 ”。清除缓存后再尝试下载 WPS。
2.2 删除临时文件
临时文件和下载中断可能会影响新下载的流程。打开 Finder,选择 “ 前往 ” 菜单,按住 “Option” 键,选择 “ 库 ”。在库中,找到 “Caches” 文件夹,删除与 WPS 相关的任何缓存文件。
2.3 重启 Mac
有时重启设备能够解决临时的运行错误。保存所有工作后,点击左上角的苹果图标,选择 “ 重启 ”,然后再次尝试下载 WPS。
3.1 使用官网或其他可信渠道
确认使用官方的途径下载 WPS。访问 WPS 的官方网站,确保下载的是最新的 WPS 中文版。点击下载按钮,按照提示下载。
3.2 使用第三方软件商店
如果官方网站的链接依旧无法使用,可以尝试通过如 APP Store 等其他渠道搜索 WPS 下载。有时第三方软件商店会提供相对稳定的下载链接。
3.3 寻找替代软件
如果仍然无法下载 WPS,可以考虑使用 Office 套件、LibreOffice 等其他办公软件作为替代。它们通常也支持打开和编辑 WPS 格式的文件,满足日常办公需求。
一旦找到了合适的解决方案,用户就能高效地处理下载 WPS 的问题。在解决网络设置、清理缓存以及选择合适的下载渠道后,应该能顺利安装 WPS。时刻关注网络环境以及更新操作系统,也能在很大程度上避免此类问题的发生。通过以上步骤,相信用户能够顺利下载和使用 WPS 中文版,提升工作效率。
