在使用 wps 办公软件时,默认 下载路径 有时不能满足用户的需求。了解如何将下载路径更改为自己所希望的文件夹是非常重要的,这不仅可以帮助用户更好的管理文件,还将提升使用便捷性。本文将详细介绍如何设置 wps 下载路径,并解答一些相关问题。
相关问题
要查看当前的下载路径,需要进入 wps 的设置菜单。通过这个过程,用户能确定自己当前使用的默认下载路径。
步骤 1: 打开 wps 应用程序
用户应该首先确保 wps 应用程序正常启动。可以通过桌面或者任务栏的图标进行打开。若是未安装,可以直接访问相关网站进行 wps 中文下载。
步骤 2: 进入设置菜单
在 wps 的主界面上,通常可以在右上角找到“设置”选项。点击这个选项将会展开一个功能菜单。此时,用户需寻找“选项”或“高级”设置。
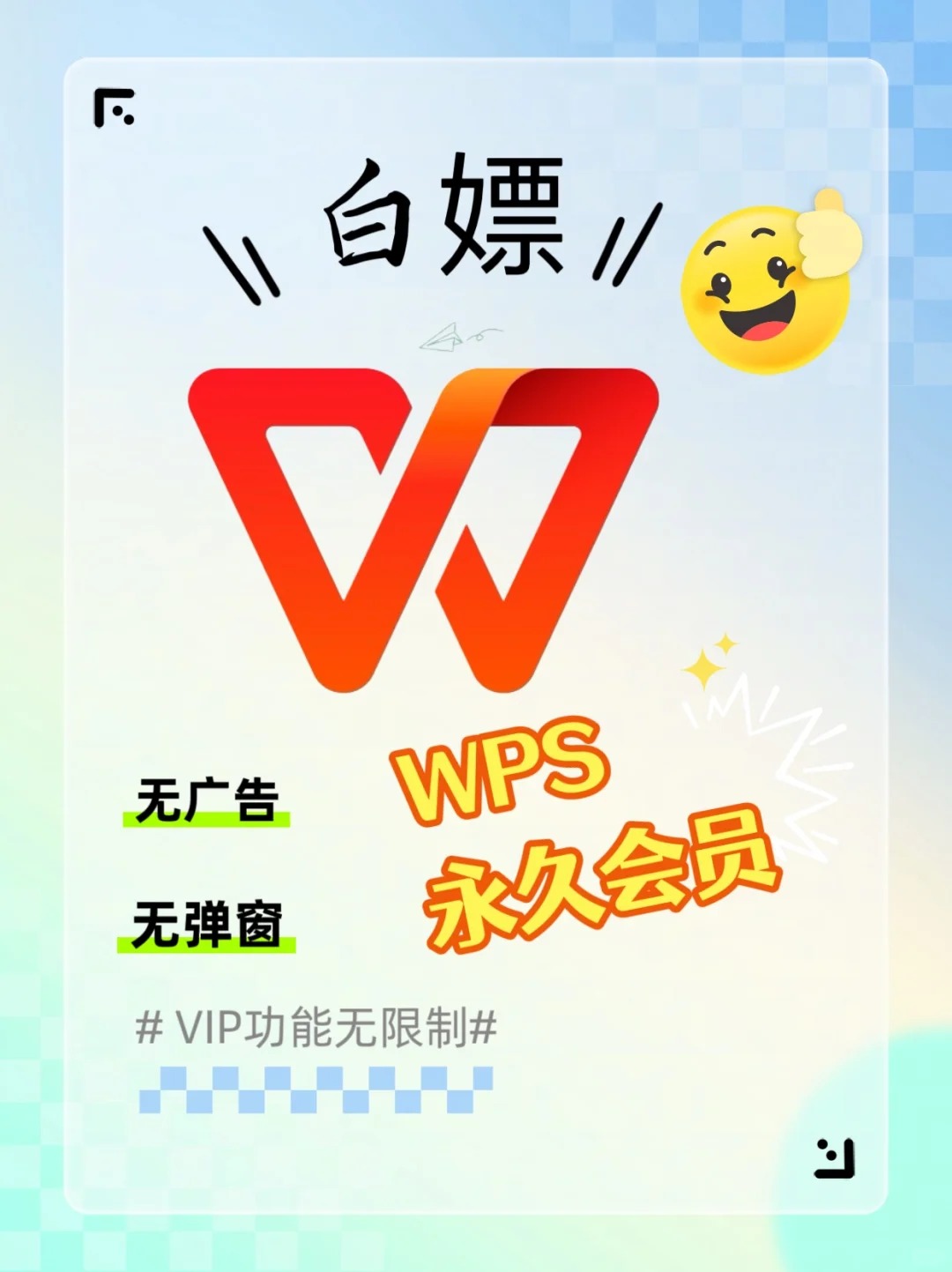
步骤 3: 查看下载路径设置
在设置界面中,搜索到“文件”选项下的“下载路径”。此处就显示了当前的 wps 下载路径。若该路径不符合个人使用需求,用户可继续进行更改。
现在明确了当前下载路径,可以进行更改,以便将来下载的文件存储在更易管理的地方。
步骤 1: 访问设置菜单
如上所述,用户需返回到设置界面。在“文件”或“下载”选择下进行设置。
步骤 2: 修改下载路径
在下载路径的输入框中,用户可以直接键入新的文件夹路径,也可以通过“浏览”按钮找到目标文件夹。此时,确保选择的是一个易于访问的文件夹,方便后续的文件管理。
步骤 3: 保存更改
在设置完下载路径后,别忘记点击“确定”或者“保存”按钮。这将确保新路径生效,以后下载的文件都将按照新的设置存放。
在更改 wps 下载路径后,确保文件的正常访问是必要的步骤,以避免上传或分享文件时引发不必要的麻烦。
步骤 1: 手动创建目标文件夹
如果在步骤 2 中选择了一个新的文件夹,用户应先手动创建该文件夹,以确保之后下载时可以顺利进行。
步骤 2: 下载测试文件
尝试下载一个小文件来确认路径设置是否成功。可以下载一个常见的文件格式,看看文件是否成功出现在新选定的文件夹中。
步骤 3: 访问新文件夹
文件下载完成后,用户可以直接打开文件夹,检查最近下载的文件以确认是否正确存储。如有问题则需要再次回归设置进行调整。
对于希望优化工作方式的用户而言,设置合适的 wps 下载路径是一个非常有效的方法。通过上述步骤,不仅能够轻松更改下载路径,还能确保文件的可管理性。希望本文能够为您提供帮助,顺利实现新的下载体验。今后,便于查找和管理的下载方式将增强您的工作效率。
