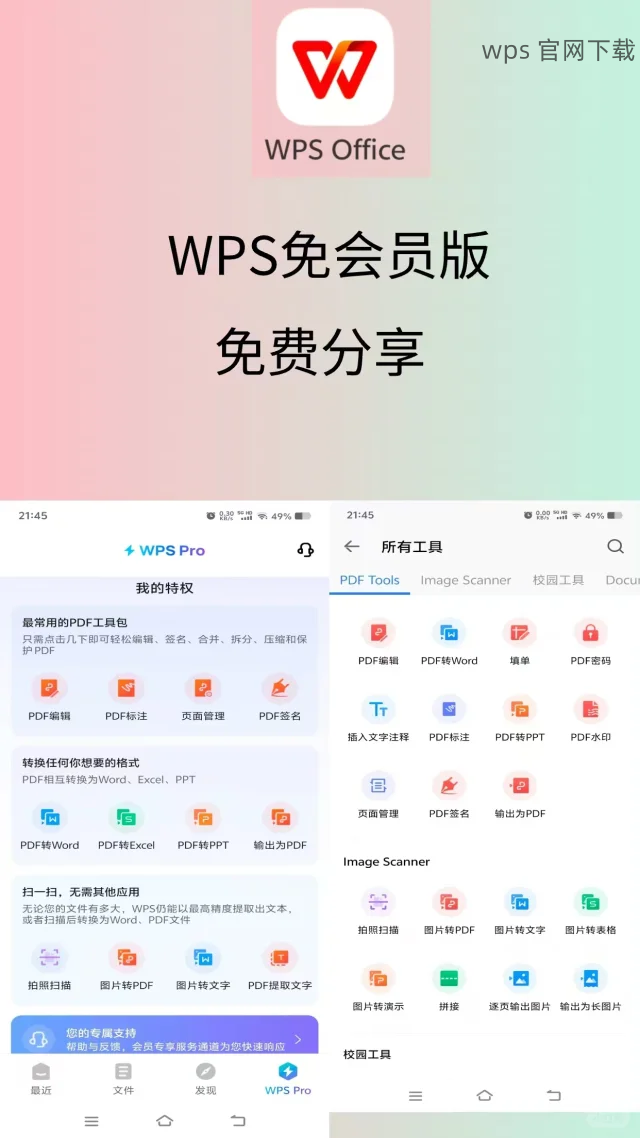在现代办公和教育场景中,使用投影仪进行演示是非常普遍的需求。为了更好地展示内容,确保您在投影仪上能顺利运行 WPS Office 文档是关键。本文将介绍如何给投影仪下载 WPS,并解决一些常见问题。
怎样安装 WPS 以供投影仪使用?
在投影仪上如何运行 WPS 文档?
WPS 下载 后无法在投影上显示,如何解决?
访问 WPS 官网
打开浏览器,输入 wps 官网 地址,进入 WPS 的官方网站。官网提供最新版本的 WPS 下载,确保您获取的信息和版本是最新的。
在首页,寻找“下载”或“官方下载”选项,确保选择适合您操作系统的版本,比如 Windows、Mac 或移动设备。
选择合适的版本
根据您的操作系统选择下载相应的 WPS 版本。例如,如果您是 Windows 用户,可以点击“WPS Office 电脑版下载”,而 Mac 用户则选择“WPS Office Mac 版下载”。
点击下载后,确保您能够顺利下载到安装包。如果下载出现错误,可以尝试更换网络环境或者使用不同的浏览器。
安装 WPS 软件
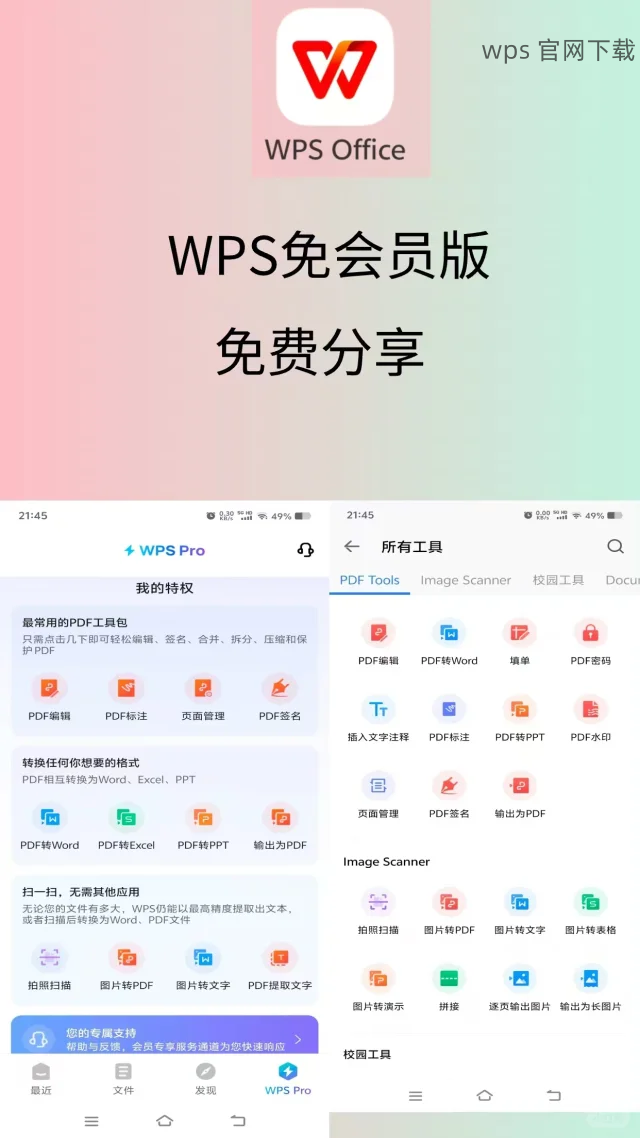
找到已下载的安装包,双击运行。按照提示进行安装。在安装过程中,您可以选择自定义安装路径或直接使用默认设置。
完成后,打开 WPS Office 软件进行初次配置,如设置语言、主题等。配置完成后,您就可以使用 WPS 处理文档,为投影做准备。
连接投影仪
将投影仪通过接口(HDMI、VGA 等)与电脑连接。确保连接牢固,连接后检查投影仪是否正常开启。
在电脑上右键单击桌面,选择显示设置,确认是否已将投影仪设置为扩展或复制显示。
打开 WPS 文档
启动 WPS Office,选择需要演示的文档可以是 Word、PPT 或 Excel。确保文档内容已准备好,并在展示前检查排版与格式。
在 WPS 中,利用“幻灯片放映”功能进行演示准备。您可以在投影仪中预览文档,确保一切设置无误。
启动演示
在 WPS 的顶端菜单中,找到“放映”按钮,点击开始演示。此时文档会在投影仪上显示。
在演示期间,注意与观众的沟通,利用投影仪展示内容时,可以手动控制 WPS 的翻页,以便于信息传达。
检查连接状态
确保投影仪已连接并正常工作。尝试调整输入源,根据投影仪的显示界面选择正确的信号源(如 HDMI、VGA 等)。
确保 WPS Office 正常运行,尝试切换到其他软件查看是否能够将内容投影。
更新驱动程序
有时,投影仪无法显示 WPS 文档可能是由于显卡驱动程序未更新。访问显卡制造商的官网,下载最新的驱动程序并进行安装。
更新后重启计算机,再次连接投影仪,进行文档的投影。
重新安装 WPS
如果问题依然存在,考虑卸载 WPS Office 并重新下载,再次从 wps 下载 最新版本。
卸载时确保选择完全卸载,以便清理之前的设置或可能的错误配置,然后重新安装并测试投影功能。
成功将 WPS 文档与投影仪结合使用,能够有效提高演示效果。通过安装 WPS、设置投影连接以及解决可能出现的显示问题,都能为您的演示提供保障。如果在使用过程中遇到困难,参考以上步骤进行处理,确保 WPS 下载与投影仪的高效运作。确保访问 wps 官网 获取最新的下载信息和技术支持。