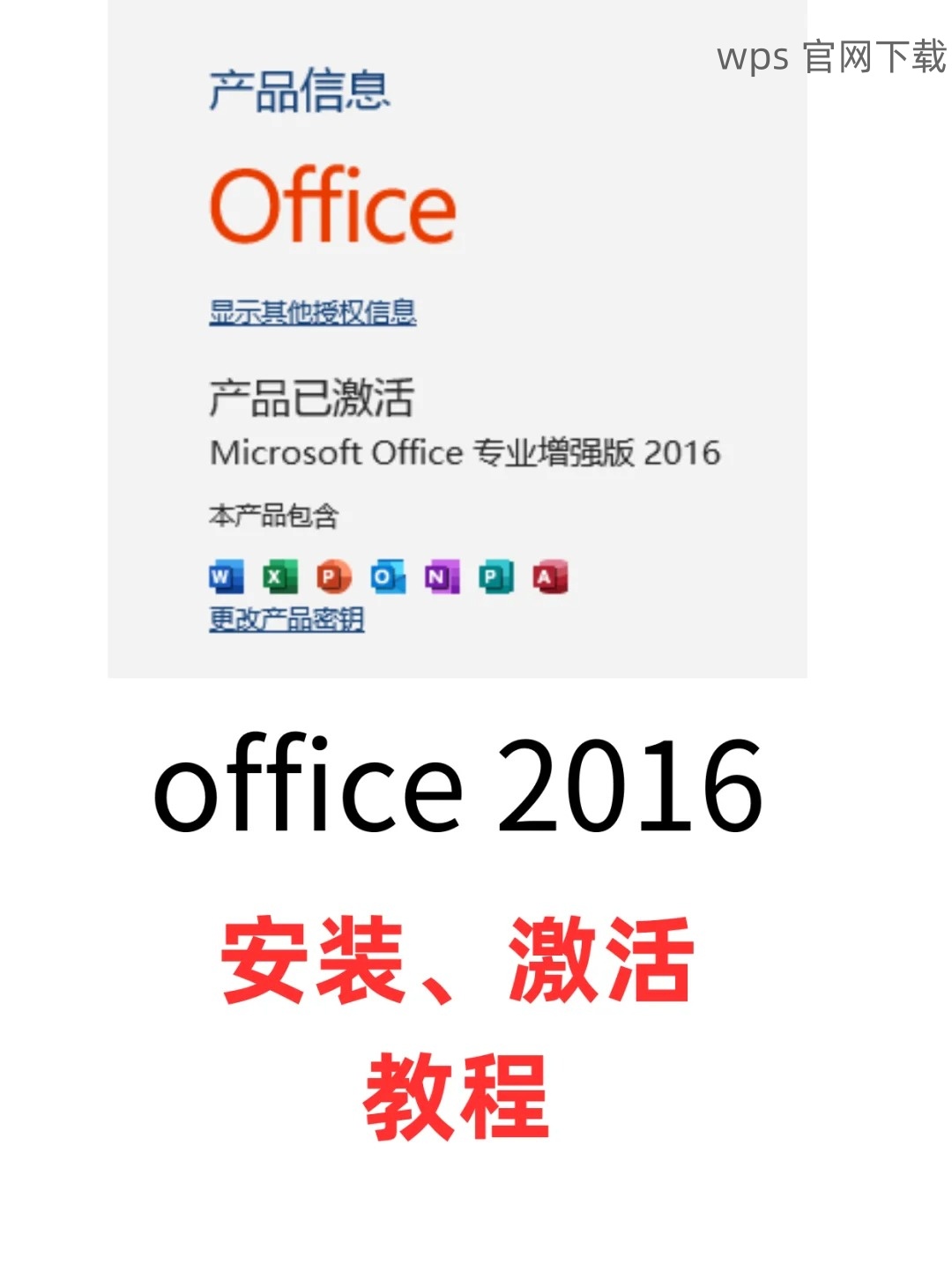在现代办公环境中,制作精美的 PPT 演示文稿是提升工作效率的重要能力之一。为了帮助用户在计算机上下载并使用 WPS 制作 PPT,本文将提供详细指导,并且考虑到相关问题,给出解决方案。
如何下载 WPS 办公软件以便制作 PPT?
WPS 下载后如何找到 PPT 模板?
WPS 官方下载的文档格式兼容性如何?
—
访问 WPS 官网
在你的浏览器中,输入或点击链接访问 wps 官网 。该网站提供了最新版本的 WPS Office 软件,以及多种下载选项。
选择适合的版本: 在首页,你会看到多个版本(如 Windows、Mac 以及手机应用)。选择适合你操作系统的版本,点击进入对应的下载页面。
确保安全: 从官网进行下载可以避免不必要的安全风险,如病毒或恶意软件。请确保到达的页面是正确的 WPS 官网。
开始下载
在官网下载页面,找到 ” 免费下载 ” 按钮,点击进行下载。
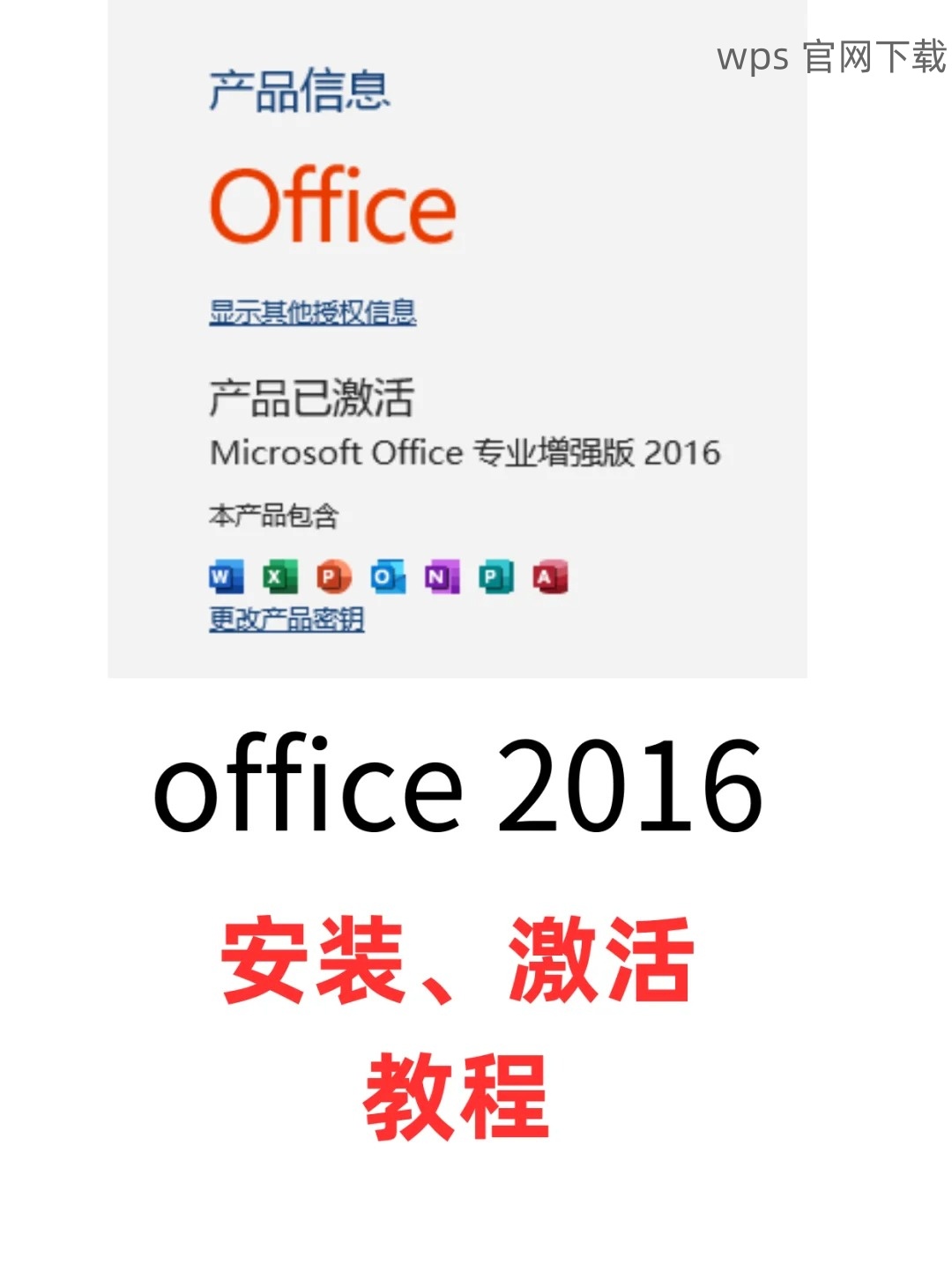
确认下载文件: 文件通常保存为安装程序 (.exe 或 .dmg 格式),确认下载的文件是来自官方的版本。
下载进度监控: 依据你的网络速度,下载时间会有所不同,始终关注下载进度,确保文件完整无损。
安装 WPS 软件
下载完成后,双击安装文件进行安装。
安装向导指导: 按照安装向导的提示,选择安装位置和附加组件,默认设置以确保功能完整。
完成安装: 等待安装过程完成。安装结束后,通常会在桌面上生成 WPS 的快捷方式,便于你快速打开。
—
启动 WPS 软件
安装完成后,点击 WPS 快捷方式,启动 WPS Office。
选择演示文稿: 在 WPS 的主界面上,点击“新建”并选择“演示”选项,开始创建新的 PPT 文档。
模板选择: WPS 提供了多种模板供用户选择,可以通过侧边栏选择合适的 PPT 模板。
编辑你的 PPT 文档
使用 WPS 的丰富功能来编辑你的文稿。
添加内容: 点击插入选项卡,添加文字、图片和动画效果,使你的 PPT 更加生动有趣。
预览效果: 在编辑过程中,可以不时点击“放映”选项进行预览,确保设计效果符合预期。
保存和下载 PPT 文件
文档完成后,需要保存和下载。
选择保存格式: 点击“文件”选项,选择“另存为”,可以将文档保存为各种格式,包括.pptx 和.pdf。
选择保存位置: 选择合适的文件保存位置,确保今后能够轻松找到你的 PPT 文件。
—
下载和使用 WPS 制作 PPT 文档其实非常简单。通过访问 wps 官网 ,下载并安装 WPS Office 后,用户能够方便地创建高质量的 PPT 演示文稿。希望通过本文的详细步骤和指导,用户可以更高效地进行办公工作。
如在操作中遇到其他问题,可以再次查阅 WPS 的帮助中心或联系技术支持,确保快速解决问题,从而提升你的办公效率。