在当前的办公环境中,制作出色的演示文稿是十分重要的。通过使用 WPS 演示,用户不仅可以轻松下载所需的模板,还可以创建出吸引观众的 动态 PPT。本文将介绍如何在电脑上下载 WPS 演示,并利用其功能设计出精彩的演示文稿。
相关问题
如何选择适合自己的 WPS 演示模板?
下载 WPS 演示后,如何导入和编辑模板?
使用 WPS 演示制作动态 PPT 时,有哪些技巧和?
解决方案
为了解决以上问题,接下来的步骤将详细说明如何在电脑上下载 WPS 演示,选择模板并创建动态 PPT。
1.1 访问官方网站
访问官方 WPS 网站。在浏览器中输入 WPS 的官网地址,确保选择的是官方提供的版本,在下载页面总能找到最新的 WPS 演示软件。
在首页上,通常会有“下载”或“产品”选项,点击进入。选择适合您电脑系统的版本,比如 Windows 或 Mac。确保选择适合自己平台的 WPS 中文下载。
1.2 开始下载
选择完适合的版本后,点击“下载”按钮。浏览器将开始下载该文件。
确保您有稳定的网络连接,以避免下载中断,如下载速度慢,可考虑使用下载管理工具以提高下载效率。
1.3 安装 WPS 演示
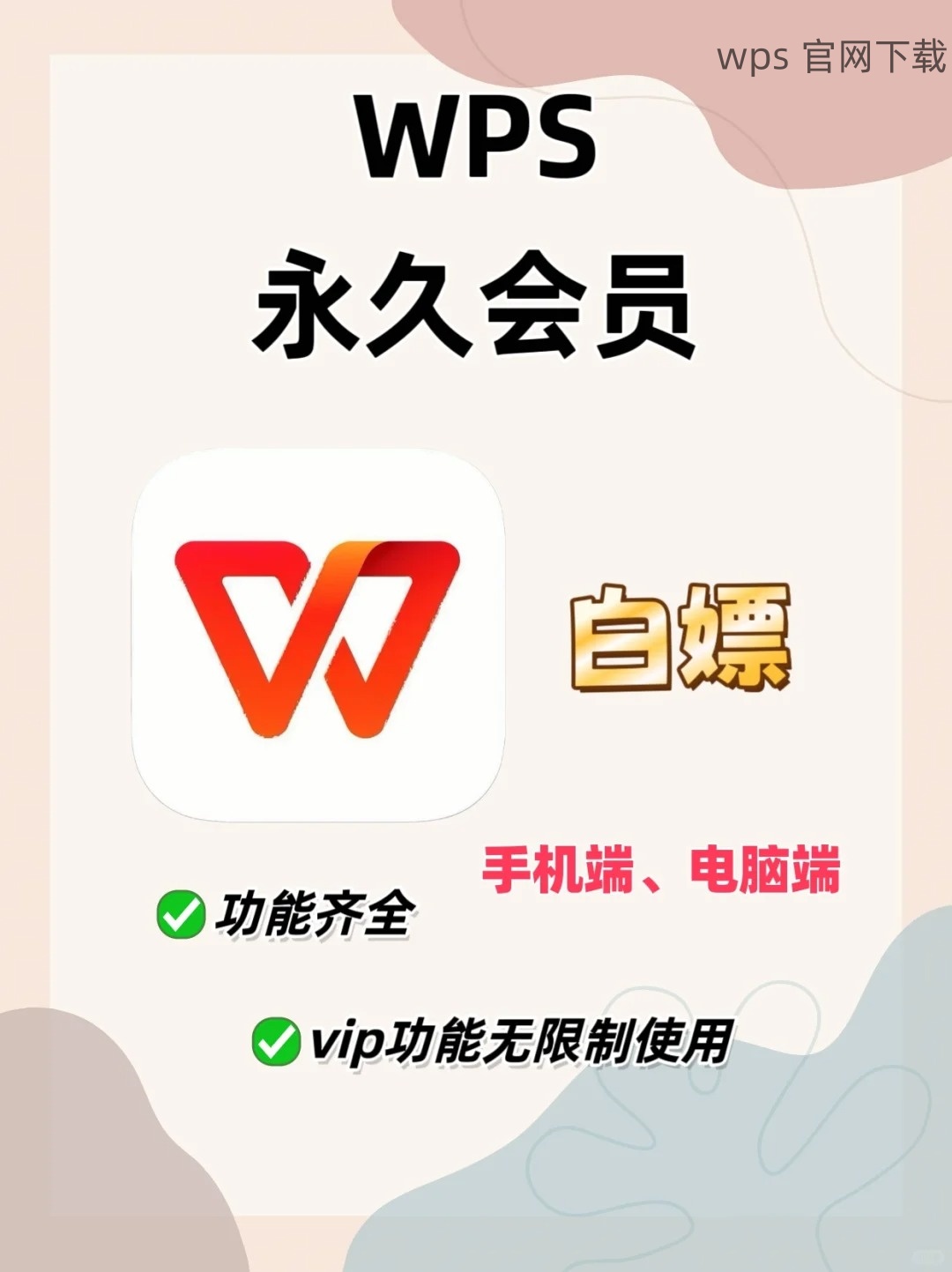
下载完成后,找到下载的安装包。双击安装包,按提示进行安装。
在安装过程中,选择接受协议,并可以按照自己的需求选择安装路径。完成安装后,确保软件能够正常启动。
2.1 查找合适的模板
在 WPS 演示界面中,进入“新建”选项。通常会在模板库中提供多种模板供用户选择,包括商务、教育、个人等多用途的设计。
可以通过搜索功能输入关键词来查找特定主题的模板。在这里,可以尝试关键词“动态 PPT 模板”来找到所需的模板。
2.2 下载并导入模板
选择一个满意的模板后,点击下载按钮并保存到本地。下载完成后,返回 WPS 演示,点击“打开”并选择“从文件打开”。
浏览本地文件,找到刚才下载的模板并打开。WPS 演示将会自动应用所选模板,您可以开始编辑了。
2.3 编辑和修改内容
在模板导入后,用户可以编辑文本、图片、图表等内容。使用简洁明了的标题和段落,确保信息传达有效。
限制每页内容数量,以保持清晰且吸引观众的效果。如有需要,增加动画效果来突出显示重要信息,保证演示内容的生动性。
3.1 添加动画效果
在工具栏中,选择“动画”选项。用户可以为文本、图片等各个元素设置不同的动画效果,使整个演示更具吸引力。
选择喜欢的动画效果后,调整动画开始的时间和持续时间,以使每个元素有效地呈现出来。
3.2 预览效果
在完成动画设置后,记得进行一次预览。在 WPS 演示中,有“播放”按钮,可以一键查看整个演示的动态效果。
观察各个动画之间的衔接和切换,避免不连贯的表现方式,如有问题可进一步调整。
3.3 导出与分享
确认无误后,用户可以将 PPT 导出。点击“文件”选项,选择“导出”,并选择合适的格式,例如 PPTX 或 PDF,以方便分享和展示。
导出后,您可以将文件发送给同事或在会议中展示,确保每个人都能看到您精心制作的演示。
演示文稿制作的流程
在这一过程中,用户可以轻松地通过官方网站下载 WPS 软件,并选择合适的动态模板制作精彩的演示文稿。在创建过程中,我们也着重了如何编辑内容与添加基础动画效果,确保制作过程的顺利与精彩。
通过实践,用户将认识到 WPS 演示的便捷与高效,不仅能提升工作效率,还能在重要场合中吸引受众的注意力。若在使用过程中遇到问题,可以随时查阅 WPS 相关的帮助文档或方案,提升使用体验。
无论是想要免费下载 WPS 中文版,还是寻找丰富多样的 WPS 下载模板,用户都能通过本文的方法快速上手与掌握。在这个数字化办公的时代,熟练使用 WPS 演示,将为您带来更多便利与可能性。
