在如今的办公环境中,WPS 办公软件作为一种灵活的文档处理工具,越来越被广泛使用。许多用户希望在他们的设备上安装 WPS 以便高效地处理文本、表格和演示文稿。以下内容将详细介绍如何在官网上下载 WPS 并进行安装。
相关问题:
在访问 WPS 的官网之前,确定自己需要的版本非常重要。WPS 提供多个版本,包括基础版、专业版和企业版。根据个人需求,选择最适合的版本。以下步骤指导您如何选择合适的版本进行 WPS 下载。
步骤 1.1:访问 WPS 官网
打开浏览器,输入 WPS 官网的 URL,进入官方网站。确保链接是安全的,只有通过官方渠道下载的软件才能确保安全性和可靠性。网站通常有多个语言版本,选择中文版本以便于进一步操作。
步骤 1.2:浏览下载页面
在官网首页,寻找“下载”或“产品”选项。点击进入下载页面,您会看到不同版本的 WPS。此时,可以浏览每个版本的功能介绍,以了解每个版本的特点。
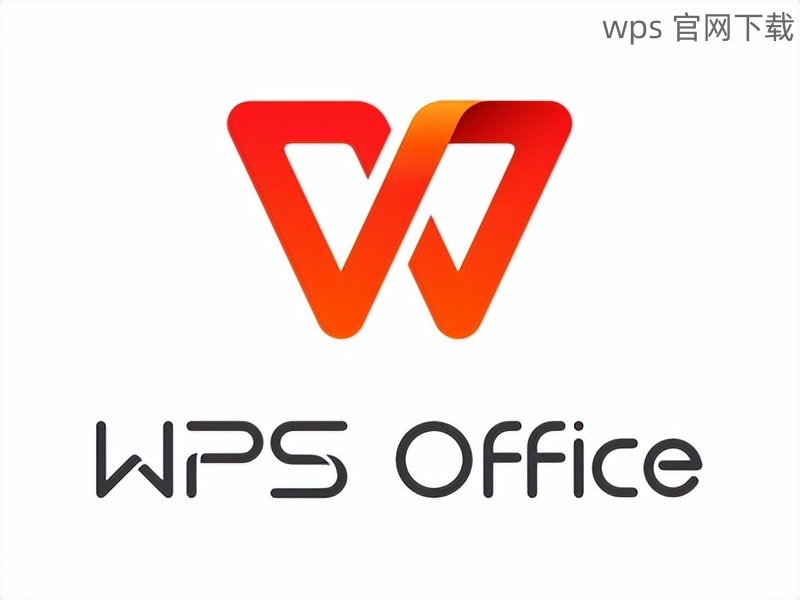
步骤 1.3:确定产品需求
在浏览不同版本之后,选择适合自己需求的版本进行 WPS 下载。例如,如果您只是进行简单的文档处理,基础版可能就足够;而如果需要更多高级功能,专业版便是更佳选择。
完成版本选择后,开始正式的 WPS 下载。一般来说,下载过程简单直观,但在某些情况下可能会出现下载失败的情况。
步骤 2.1:点击下载链接
在选择到所需版本后,点击对应的“下载”按钮。这时,系统会提示您选择下载路径,您可根据需要选择下载到本地硬盘或其他设备。
步骤 2.2:等待下载完成
下载速度与网络状况密切相关。保持网络连接的稳定性,以确保 WPS 下载 的顺利进行。下载过程中,您可以查看下载进度,以了解下载是否顺利。
步骤 2.3:检查文件完整性
下载完成后,查看下载文件的大小以及类型,确认它是完整的安装包。对文件进行简单的病毒扫描,以确保系统的安全性。
WPS 下载完成后,接下来的步骤便是进行安装。若在安装过程中遇到问题,可以参考以下步骤。
步骤 3.1:双击安装程序
在下载的文件中找到 WPS 安装包,双击运行。系统会弹出许可协议界面,您需仔细阅读协议内容,并选择“同意”继续安装。
步骤 3.2:自定义安装路径
可以选择默认的安装路径,也可以自定义路径。确保路径容量足够,以容纳 WPS 的所有文件。如果没有特殊需要,使用默认路径。
步骤 3.3:进行安装并激活
在选择完成后,点击“安装”按钮,开始安装过程。安装完成后,根据提示进行激活授权。如果是购买的版本,需要输入激活码;如果是免费的基础版,按照界面提示即可完成激活。
在经历 WPS 下载、安装及激活的整个流程之后,用户能够顺利使用这一办公软件。确保从官方渠道获取 WPS 可以避免安全隐患,同时详细了解各种版本的功能能帮助用户作出更明智的选择。尽管在下载和安装过程中可能会遇到一些小问题,但我们提供的详细步骤与解决方案可以帮助您快速处理这些问题。希望您在 WPS 的使用中获得更高的办公效率!
