在使用 WPS 办公软件时,许多用户可能会希望下载文档中的图片以供其他用途。虽然 WPS 提供了一些方便的方法,但仍有不少人对此不太熟悉。通过了解正确的下载方式,能让你更加高效地完成工作。
常见问题
解决方案
要解决上述问题,以下是简要方案:
步骤 1: 使用工具栏的“保存”
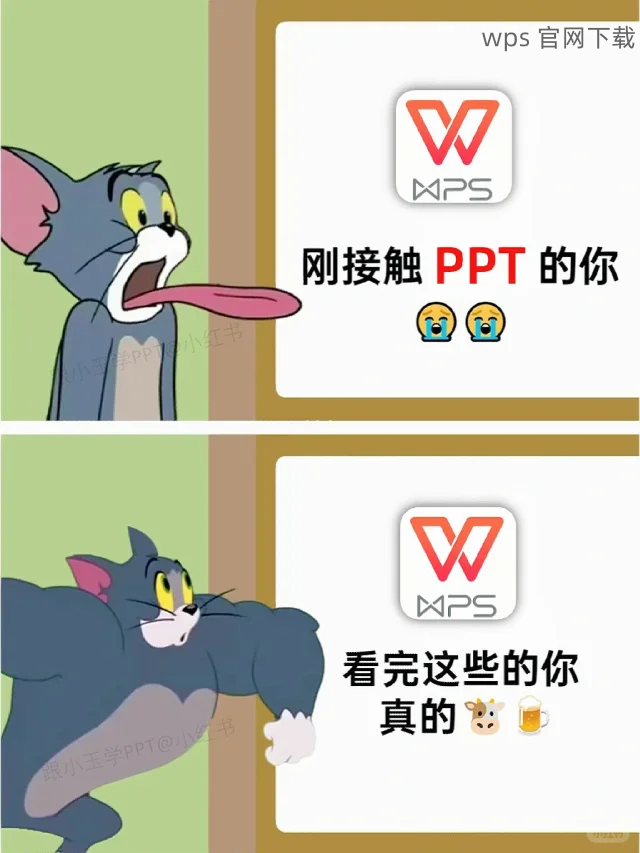
在 WPS 文档打开后,浏览到需要下载的图片位置。确保此图片为你想要保存的清晰版本,避免不必要的重复操作。
此时,工具栏的选项可能会根据你所在的文档类型而有所不同,但“保存图片”通常是一个明显的选项,便于用户识别和使用。
在这个对话框中,你可以选择保存文件的位置。使用一个容易找到的文件夹,这样之后也能便于查找和使用。
步骤 2: 右键点击图片进行快速下载
在这个菜单中,可能会有多个选项,比如“复制”,“保存为”等。选择“保存为”选项可以快速直接下载图片。
这时候,和步骤 1 中一样,你需要选择合适的位置进行保存,以确保能在后续工作中迅速找到该文件。
保存过程中,确保文件名留意不要重复,以防覆盖原有文件,从而出现损失。
步骤 3: 图片格式转换
在此功能区中,你可以选择转换设置,确保系统支持你需要的输出格式,比如 JPG、PNG 等。
系统会根据图片的原格式自动选择目标格式,给用户推荐一个最佳方案。
确保在转换后检查文件格式,避免产生不必要的工作延误。
解决办法的详细步骤
在实践中,许多用户对如何下载 WPS 中的图片存在困惑。在上述步骤中,通过清晰的指引及简单的操作,能有效解决大多数用户的问题,确保下载过程中顺利进行。不论是使用工具栏的保存功能,还是右键快速下载,均能为用户节省大量时间。
在使用 WPS 办公软件下载图片的过程中,了解正确的操作步骤非常重要。通过工具栏的“保存”功能,右键快速下载,以及图片格式转换,可以帮助你更高效地完成任务。希望本文能在你使用 WPS 时提供实用的指引。同时,若想得到 WPS 中文下载 的最新版本,可通过官方网站进行 WPS 下载,从而获取更丰富的功能与更新。
