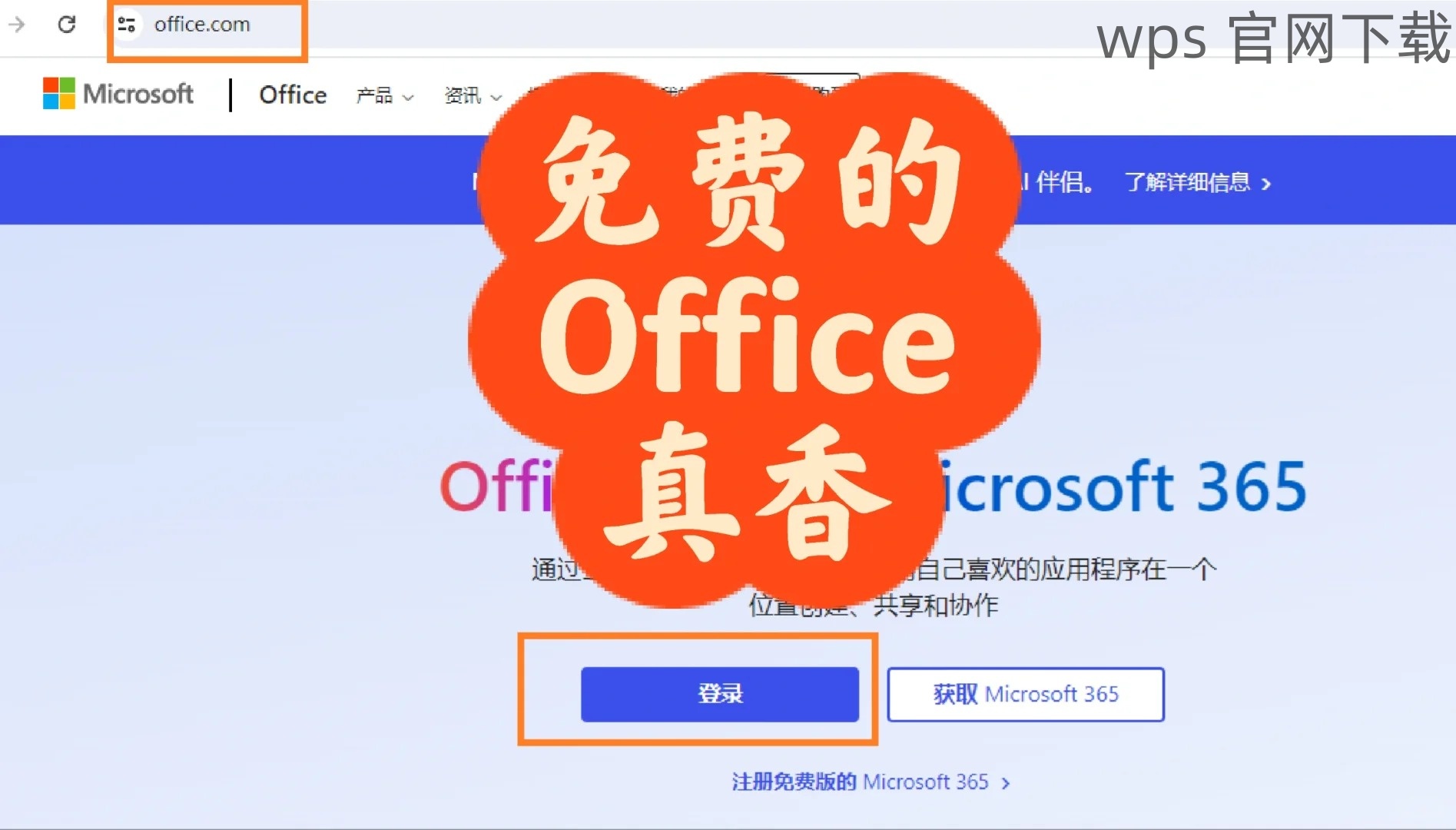在云计算时代,很多用户需要将云端存储的文档下载到本地进行更便捷的使用。本文将详细介绍如何将 WPS 云文件下载到个人电脑,并通过几个相关问题助力用户更好地理解 WPS 文档的管理与使用。
问题一:如何在 WPS 云端下载文档?
问题二:WPS 下载后的文件格式如何处理?
问题三:为什么我的 WPS 下载接口会出错?
在 WPS 云端下载文档
步骤一:登录 WPS 账号
打开 WPS Office 软件,点击右上角的“登录”按钮。
输入您的 WPS 账号和密码,确保信息无误。
点击“登录”并耐心等待系统验证,成功后您的账号状态将在右上角显示。
步骤二:进入云文档管理界面
登录后,找到界面左侧的“我的云文档”,点击进入。
在云文档页面中,您将看到各类文件的分类,可以根据需要选择相应的存储位置。
找到您需要下载的文档,确保该文件的状态为可下载。
步骤三:开始下载文件
选中文档后,点击右上角的“下载”按钮。
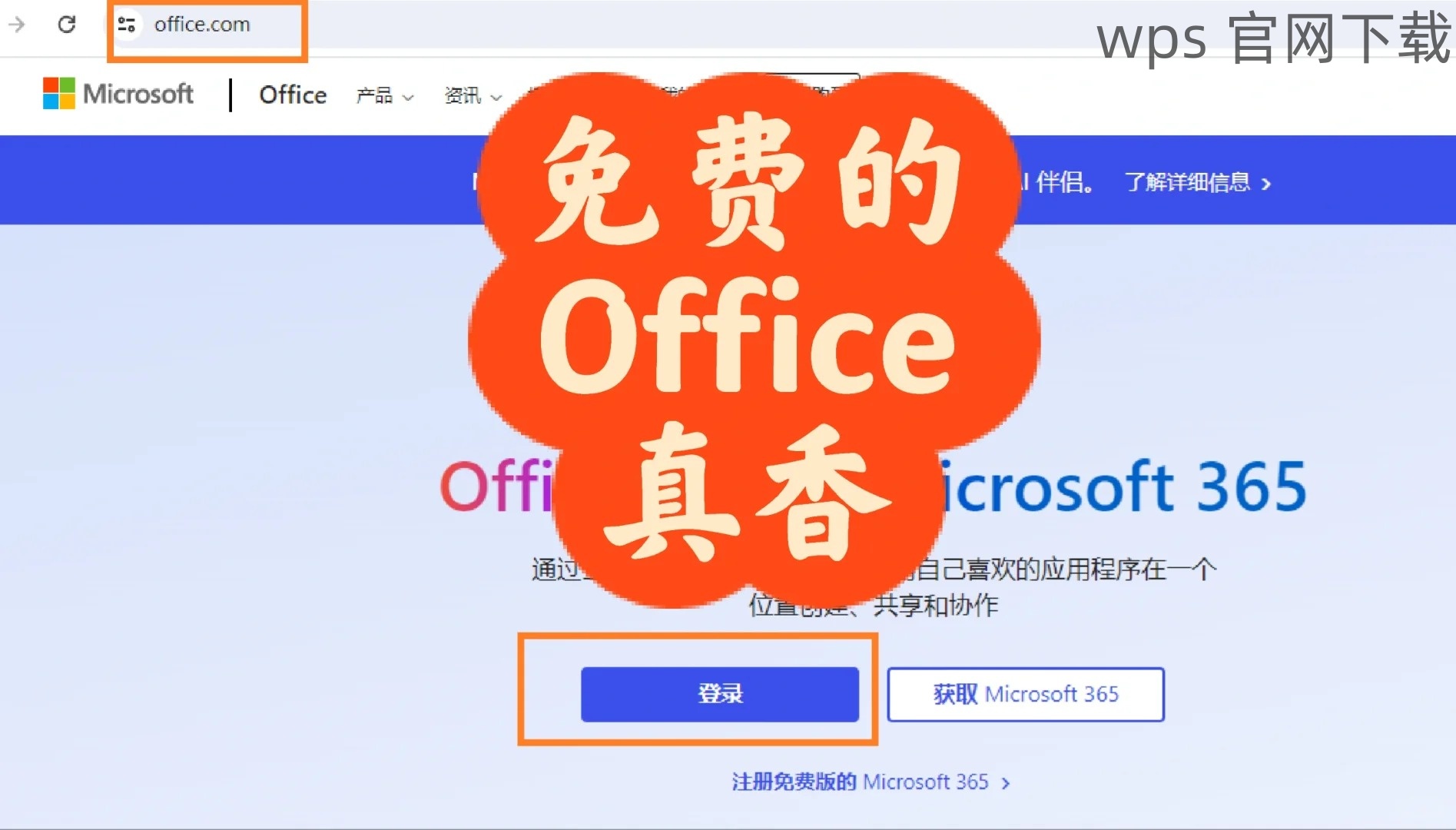
系统将提示您选择下载路径,选择本地文件夹并点击“确认”。
下载完成后,您会收到提示,文档会自动保存在您指定的文件夹中。
WPS 下载后的文件格式处理
步骤一:检查下载文件格式
进入您存放下载文件的文件夹,右击文件选择“属性”。
确认文件后缀名,例如 .docx, .xlsx 或 .pptx。若文件格式不符合要求,可能会影响后续的操作。
若文件格式显示为其他类型,需谨慎查看操作流程是否正确,再次进行下载。
步骤二:打开 WPS 并导入文件
启动 WPS Office,就可以看到开始界面的文件管理选项。
点击“文件”菜单,选择“打开”并浏览到下载的文件路径。
找到文件后,点击“打开”,确保能正常查看和编辑内容。
步骤三:文件格式转换(如需)
若需要将文件转换为其他格式,点击“文件”中的“另存为”选项。
选择所需格式,例如 PDF 或 WPS 格式,然后点击“保存”。
确保转换后文件格式符合您使用的需求,并重新打开确认。
解决 WPS 下载接口出错
步骤一:检查网络连接
确认您的网络状态是否正常,使用浏览器访问其他网站进行测试。
如果网络不稳,考虑重启路由器或更换网络环境,确保连接无误。
网络恢复正常后,再次尝试登录 WPS 云端下载文件。
步骤二:更新 WPS Office 版本
打开 WPS 软件,点击“帮助”菜单,选择“检查更新”。
若有更新版本可用,按照提示完成更新。
更新后,重启 WPS Office,排除因版本过旧引发的下载问题。
步骤三:重新登录并尝试下载
退出 WPS Account 并重新登录,确保身份验证得到更新。
再次访问云文档,按照前述步骤重新尝试下载。
如仍然出错,请前往 wps 官网 寻找帮助或最新的用户手册。
通过以上步骤,用户可以轻松地将 WPS 云文件下载到本地,处理文件格式,并解决下载过程中的常见问题。保持软件更新和良好的网络状态,也是确保顺利下载的重要因素。希望这篇文章对您在 WPS 下载上有所帮助,若有更多需求,可以访问 wps 下载 获取详细信息。