在现代办公环境中,使用 wps 下载 的模板可以大大提高工作效率。特别是 PPT 模板,不仅帮助用户节省排版时间,还能提升演示文稿的专业程度。本文将详细介绍如何下载 wps 中的 PPT 模板,并在演示文稿中应用这些模板。
相关问题:
步骤一:访问模板库
在 wps 中文下载 中,有丰富的模板库可供用户选择。可以通过以下步骤访问模板库:
通过这个步骤,你能够快速找到各类适合不同主题的模板。
步骤二:筛选模板
在找到模板库后,可以进一步筛选以找到最合适的模板:
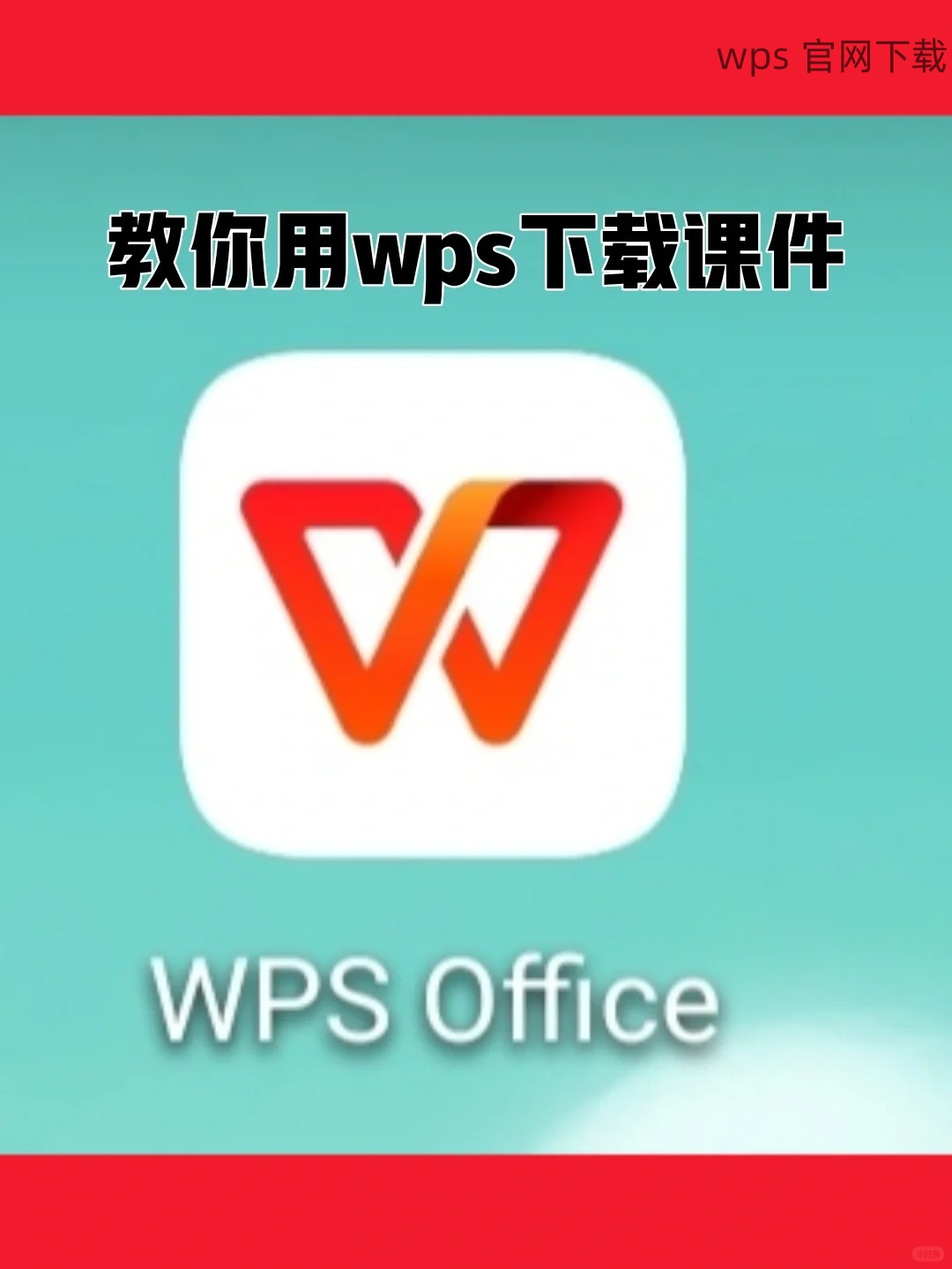
模板筛选的过程不仅能够减少时间,还能找到更匹配的选择。
步骤三:下载模板
完成筛选后,下载模板的步骤十分简单:
下载完成后,你可以在指定路径查看模板文件。
步骤一:打开下载的模板
在下载完模板后,需要将其应用至演示文稿中:
此时,你的模板将在 wps 中加载,可以直接进行编辑。
步骤二:填充内容
下载并打开模板后,就可以填充内容了:
在这一过程中,你可以运用各种设计手法提升演示的专业度。
步骤三:保存及导出
所有编辑完成后,需要将演示文稿保存:
保存及导出步骤确保了你编辑的内容能被有效保留。
通过以上步骤,可以轻松下载 wps 下载 的 PPT 模板,并在演示文稿中进行应用。运用合适的模板,不仅能提高你的工作效率,还能提升演示的专业程度。在使用过程中,如遇到任何问题,随时参考相关文档或咨询在线客服,以获得帮助。希望这篇文章对你的办公生活有所助益。
正文完





