在现代办公中,使用 wps 办公软件的用户日益增多。合理设置文件 自动打开 的默认应用 程序,将极大地方便日常操作。本文将为您详细介绍如何将下载的文件设置为自动打开 WPS 办公软件,避免每次手动选择应用。
遇到的问题:
许多用户在下载文件后发现每次都需要手动指定使用 WPS 办公软件打开,极大影响了工作效率。设置文件的默认打开方式可以一劳永逸地解决这个问题。
步骤一:访问文件属性
右键单击您希望自动用 WPS 办公软件打开的文件。在弹出的菜单中选择“属性”,您将看到该文件的详细信息窗口。这里包含了文件的类型、路径和更多相关信息。
在这个窗口中,关注下方的“打开方式”选项。这个区域显示了当前文件被设置为用哪个程序打开。在这里,您可以对默认打开程序进行更改。
步骤二:更改默认程序
在“属性”窗口中找到“更改”按钮。点击这个按钮后,您将看到多个可用程序的列表。浏览这些选项,找到 WPS 办公软件。如果没有在列表中找到,可以使用“更多应用”功能。
选择 WPS 办公软件后,确保勾选“始终使用此应用打开此类文件”选项。这样设置后,以后只要下载此类型的文件,都会自动用 WPS 办公软件打开。
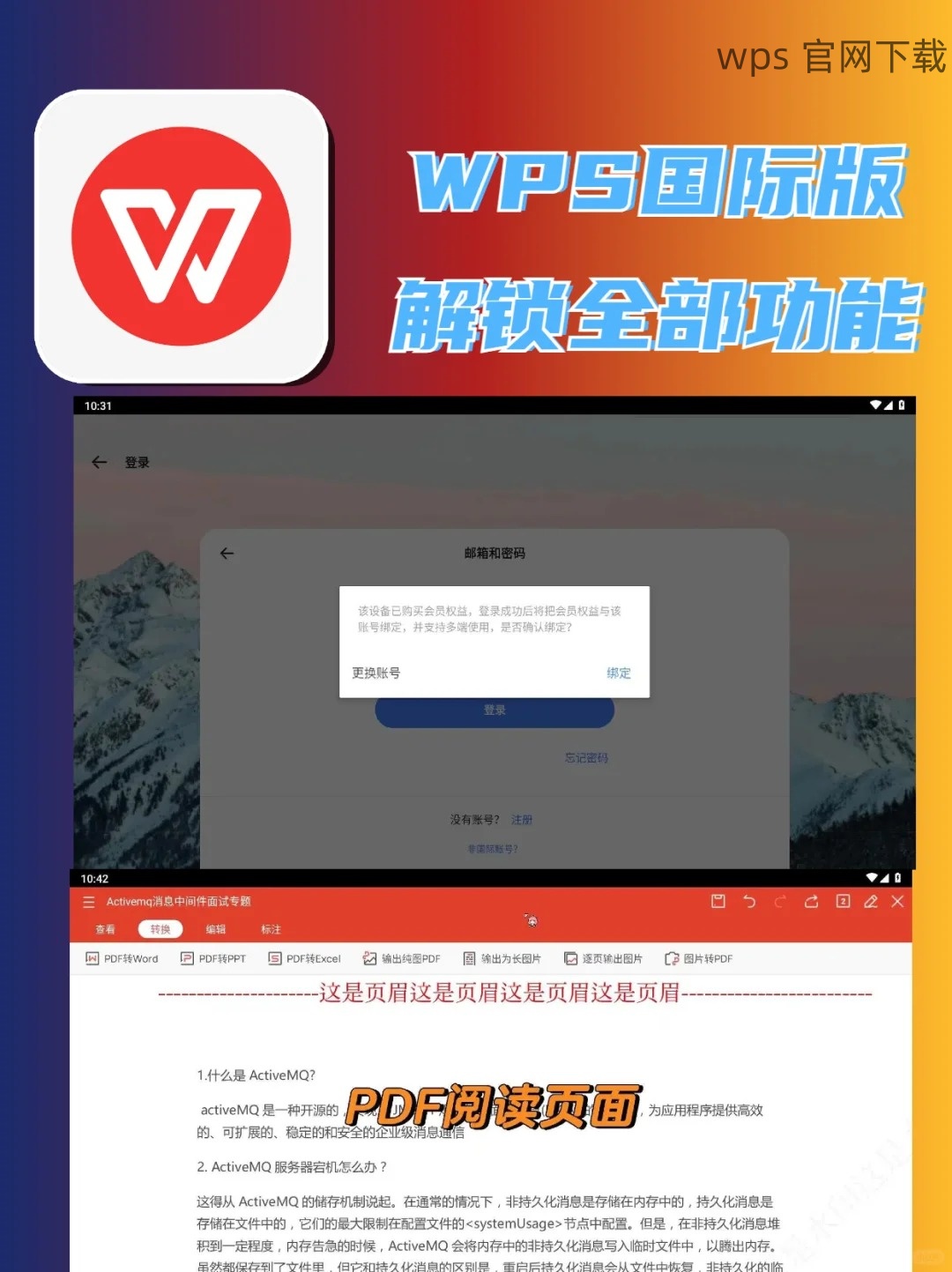
步骤三:重启计算机
完成以上设置后,为了使更改生效,最好重启计算机。重启后,您可以尝试下载符合您设置的文件类型,打开时应会自动使用 WPS 办公软件。
如果 WPS 办公软件无法识别某些文件类型,可能是因为文件关联未正确设置或者某些更新缺失。
步骤一:检查文件类型
确保您下载的文件类型是 WPS 办公软件支持的类型,如 .wps、.dox 等。对于不受支持的文件类型,WPS 办公软件将无法自动打开。
访问 WPS 办公软件的官网,查阅有关其支持的文件格式的具体信息,以确保您的文件类型在支持范围内。
步骤二:更新 WPS 办公软件
确保您使用的 WPS 办公软件是最新版本。及时更新软件将解决许多兼容性问题。访问 WPS 办公软件官方网站,在下载区域找到最新版进行更新。
在更新完成后,重新启动 WPS 办公软件并尝试打开下载的文件。此时,软件应能识别并打开该文件。
步骤三:重置文件关联
如果问题仍旧存在,考虑重置文件关联设置。访问计算机的设置,找到“应用”或“程序”,在“默认应用程序”中进行调整。将特定文件类型重新关联到 WPS 办公软件中。
为了更高效地使用 WPS 办公软件,设置其为打开大部分常用文件格式的默认应用程序是一个好主意。
步骤一:访问默认程序设置
在系统设置中找到“默认应用程序”。这里列出了所有可以设置默认打开程序的文件类型。选择您想要进行设置的文件类型,例如文档或电子表格文件。
步骤二:选择 WPS 办公软件作为默认程序
在列表中找到 WPS 办公软件,选中它,使其成为您所选文件类型的默认应用程序。该设置将使 WPS 办公软件自动打开所有相应类型的文件。
步骤三:测试设置有效性
完成设置后,下载一个相应文件,确认此类型的文件是否能自动打开 WPS 办公软件。如果设置成功,您不再需要手动指定应用程序。
通过以上方法,用户可以有效设置 WPS 办公软件为默认程序,以便自动打开下载的文件。旨在提升工作效率,避免重复操作。在使用 WPS 办公软件期间如有问题,可参考相应解决方案,确保持续顺畅地使用。
在整个过程中,确保您的 WPS 办公软件始终保持最新状态,并定期检查文件类型与格式,以确保无缝操作。希望这些信息能为您带来帮助,提升办公效率!
