WPS 是一款广受欢迎的 办公软件,拥有强大的文档处理能力和友好的用户界面。在很多情况下,用户可能会在下载安装过程中遇到问题。以下内容将详细介绍在台式电脑上如何成功下载和安装 WPS。
常见问题
在 WPS 下载 之前,确认系统的最低要求至关重要。访问官网,查找 WPS 的系统要求,包括操作系统版本、内存和存储空间等信息。确保你的设备符合这些要求。
1.1 检查操作系统
确保你的电脑操作系统符合 WPS 的要求。例如,WPS 的最新版通常支持 Windows 7 及以上版本。如果未满足要求,可能导致下载失败。
1.2 内存和存储空间
检查电脑的可用内存及存储空间,推荐的内存至少要有 2GB 以上,同时有足够的硬盘空间,例如至少 1GB 的空闲空间,以保证安装顺利进行。
1.3 防火墙和安全设置
在 WPS 下载 前,检查你的防火墙设置。有时防火墙可能阻止某些下载。必要时,可以临时关闭防火墙来测试下载是否正常。
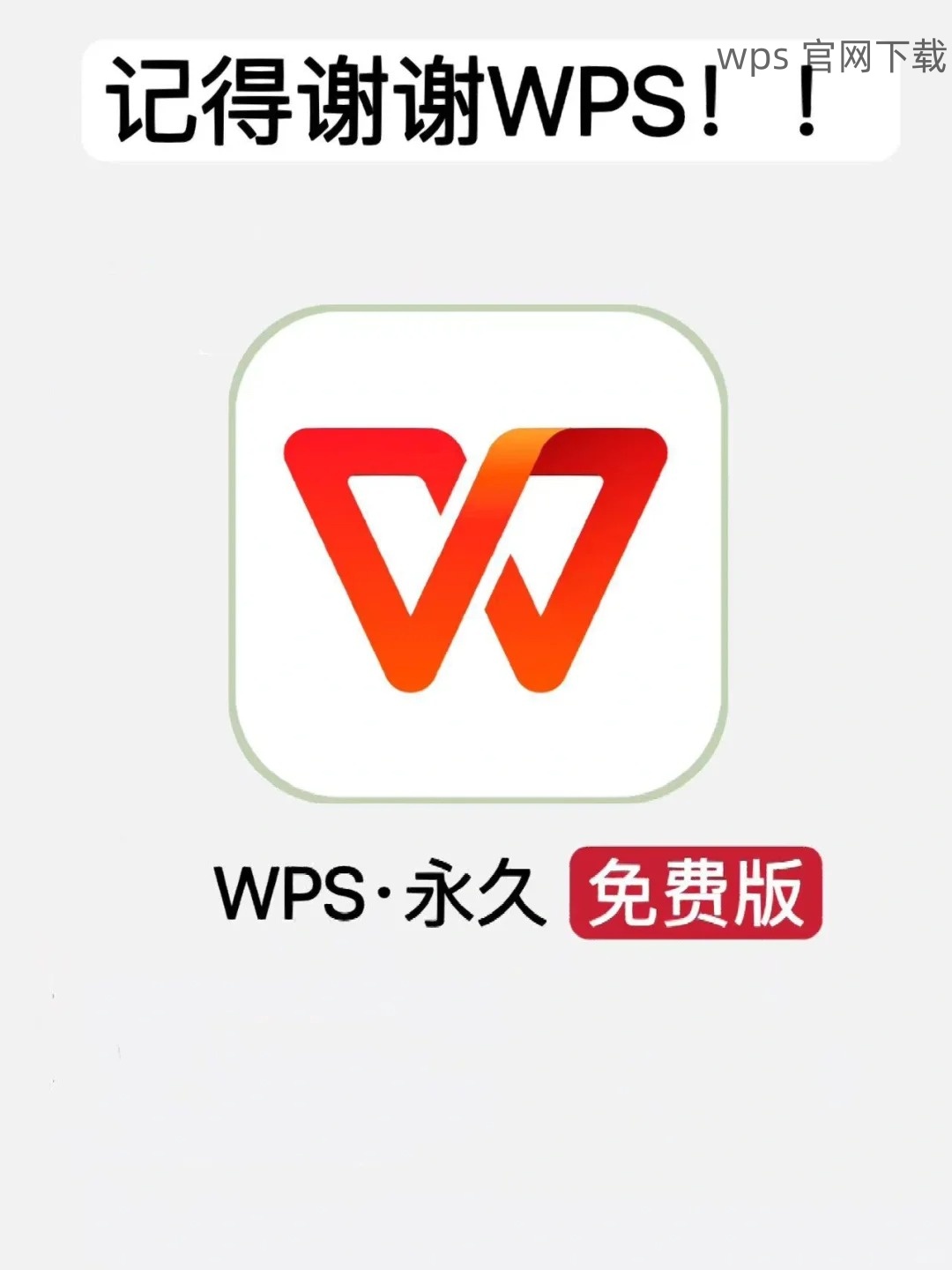
选择合适的 WPS 下载 渠道也是非常重要的。尽量选择官方网站或可信赖的第三方下载站,以避免恶意软件的感染。
2.1 官方网站
访问 WPS 的官方网站,通常会提供最新版本的软件下载。确保选择与自己操作系统相适配的版本。
2.2 可信的第三方网站
若需要从第三方网站下载,提前查找网站的评价、使用经历等,以确保下载来源的安全性。
2.3 比较不同版本
不同版本的 WPS 可能有差异,例如中文版和国际版。查看版本功能、用户评价,选择适合自己的版本进行下载。
在确认所有设置无误后,进行 WPS 下载 和安装。
3.1 开始下载
进入 WPS 官网,找到下载链接,点击下载。此时浏览器会弹出下载提示,选择合适的下载位置(推荐选择桌面或下载文件夹)。
3.2 监控下载进度
在下载过程中,可以在浏览器的下载管理器中查看进度。若出现中断,可尝试重新下载,如果频繁出现问题,考虑更换下载渠道。
3.3 完成安装
下载完成后,打开下载的安装包,按照提示逐步进行安装。注意接受相关协议,选择安装目录等选项,确保顺利安装。
安装完成后,确保软件正常运行。
4.1 打开 WPS
在桌面或开始菜单中找到 WPS 的图标,双击打开。若启动顺利,说明安装成功。
4.2 创建新文档
尝试创建一个新文档,检查文本、表格等功能是否能够正常使用。如果遇到任何问题,重新安装或查看支持页面。
4.3 升级版本
如发现使用中有新版本发布,进行版本升级,以便获取最新的功能与安全更新。
成功下载安装 WPS 是提升工作效率的一项重要步骤。在下载过程中,务必注意系统要求和下载渠道,避免因小失大。确保安装后验证软件的正常运行,如有必要,可及时寻求技术支持以解决疑问。希望这些信息能帮助你顺利完成 WPS 下载 和安装,提升你的办公体验。
