在安装完 wps 办公软件 后,可能会遇到如何 新建文档 并进行打字的困惑。尽管软件界面友好,但新用户可能仍需要一些指导。在这篇文章中,探讨如何高效地利用 WPS 进行新建打字。
相关问题:
1.1 通过主界面创建新文档
在 WPS 的主界面,通常会有一个“新建”选项。这个选项能帮助用户快速生成新文档。要开始,需注意以下几个步骤:
1.2 使用快捷键新建文档
对于经常使用 WPS 的用户来说,使用快捷键可以大大提高工作效率。以下是具体步骤:
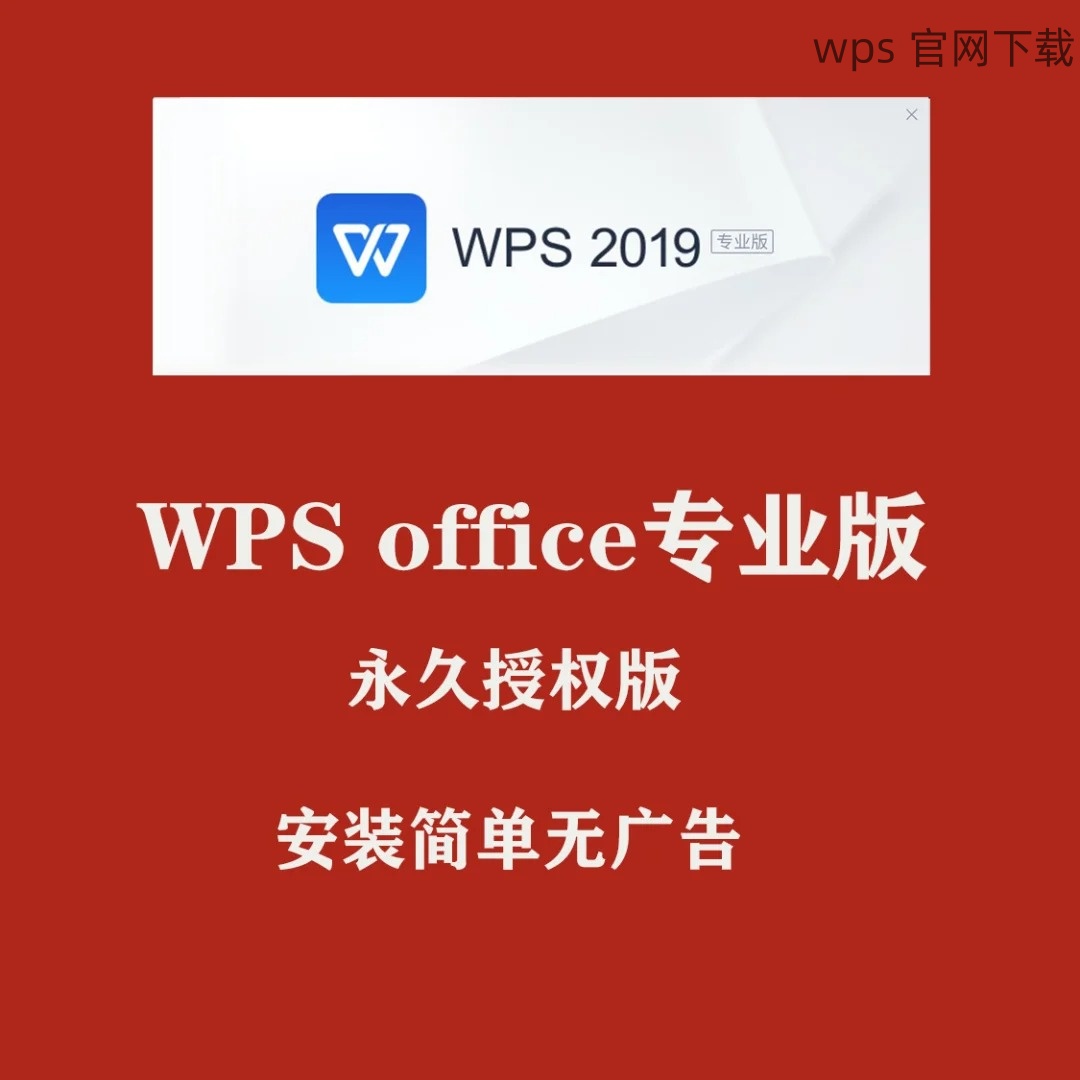
2.1 调整字体与大小
创建好新文档后,下一步是调整字体和字形。这将决定文档的可读性和美观性。采取以下步骤:
2.2 使用段落和对齐功能
文档的排版不仅包括字体,还包括段落设置。以下是详细步骤:
3.1 新建文档无法使用的解决方案
若在创建新文档时遇到问题,务必及时排查。下面是几个可能的解决方案:
3.2 无法保存文档的解决方案
创建或编辑文档后,有时可能会遇到文档无法保存的问题。具体解决方法如下:
创建和编辑文档在 WPS 中是一个相对简单的过程,无论是新手还是老手都能快速上手。通过趋势使用工具栏、快捷键和有效掌握排版功能,可以帮助用户高效完成文档的编辑工作。若在使用过程中遇到问题,按照步骤排查处理,即可轻松解决。因此,掌握这些基本技巧后,用户将能享受更加流畅的 WPS 使用体验。
在执行文档创建与编辑时,记得时常关注 WPS 下载、WPS 中文下载 或 wps 下载,确保始终在最优化的环境下进行工作。通过这些简单的步骤,您将能够充分利用 WPS 带来的便利,提升工作效率,顺利完成各项任务。
正文完
