WPS 办公软件 是一个功能强大的办公套件,尤其适合需要在不同设备上处理文档和表格的用户。本文将详细讲解如何免费下载安装 WPS,让你迅速上手使用。
相关问题
1.1 访问官方网站
访问 WPS 的官方网页通常是下载软件的最佳途径。在搜索引擎中输入“WPS 官网”,寻找包含“WPS”相关信息的网站。确保所访问网页的安全性,以避免下载潜在恶意软件。
在访问官网后,找到“下载”或“产品”部分。许多网站会在首页显著位置提供软件下载链接。如果找不到,可以在页面底部的导航栏中查找相关链接。
一旦找到“下载”链接,确认所选的版本是 WPS 中文版。通常,官方网站会提供多种语言版本供选择,确保点击的是中文版的下载选项。
1.2 确定操作系统
在下载之前,确认你的操作系统版本。不同操作系统可能需要不同的安装包,例如 Windows、macOS、iOS 或 Android。
如果使用的是 Windows,查看系统版本是 32 位还是 64 位。访问设置,可以在“系统”部分找到相关信息。确保下载与之对应的 WPS 下载版本,以避免安装失败。
选择操作系统后,点击相应的下载链接,并等待文件下载完成。
1.3 完成下载
完成下载后,在 Downloads 文件夹中找到下载的安装包。确保安装程序的大小与官网上的描述相符。
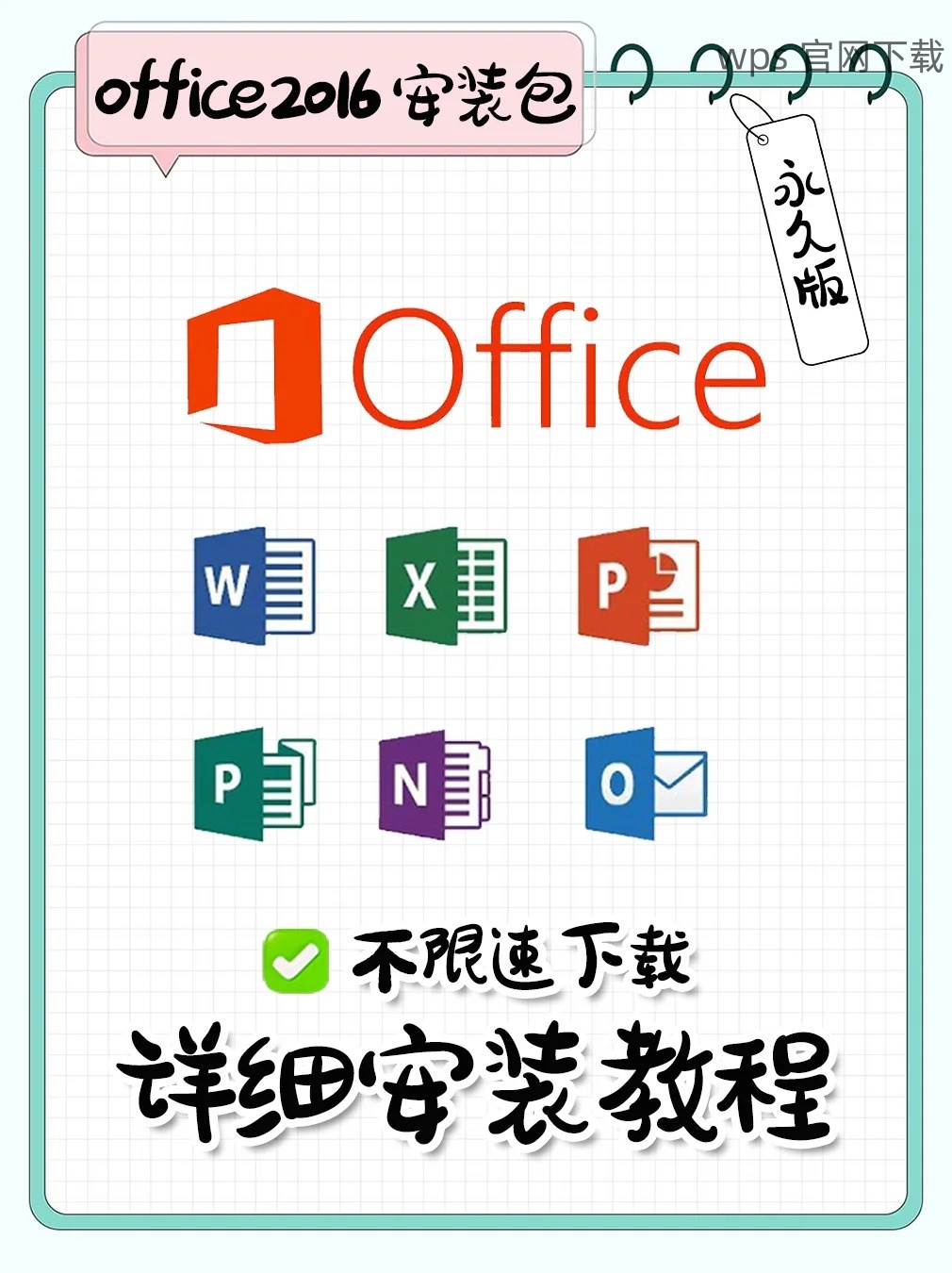
在 Windows 系统中,右键点击安装包,选择“以管理员身份运行”。在 macOS 中,双击下载的 DMG 文件,然后将 WPS 拖动到应用程序文件夹中完成安装。
如果下载过程中出现异常,尝试重新下载或者更换网络环境,以确保下载过程顺利。
2.1 进行初始设置
双击下载的安装包以开始安装过程。根据屏幕上的指示,选择“下一步”以接受许可协议。通常,软件会需要你同意相关条款,仔细阅读后点击同意。
选择安装路径时,保留默认设置。这样,所有相关文件都可以被正确存放,避免日后找不到的软件或文件。
安装程序可能会询问是否需要创建快捷方式。选择该选项,以便在桌面上便捷地启动 WPS。
2.2 等待安装完成
在安装过程中,系统会提示你安装的进度。此时不需要手动干预,耐心等待软件将文件复制到相应位置。
如果安装过程中遇到错误提示,记下具体错误信息,搜索解决方案。通常,常见的错误可以通过简单的网络搜索找到相应的解决方案。
安装完成后,点击“完成”以关闭安装向导。这时,桌面上应该已经出现了 WPS 的快捷方式。
2.3 启动 WPS 并进行初步设置
双击桌面上的 WPS 快捷方式,运行程序。初次启动时,软件可能会要求登录账户或注册新账户,可以选择跳过此步骤。
进入 WPS 界面后,可以根据个人喜好调整设置。例如,选择界面颜色、字体设置等。熟悉基本工具栏和功能,找到“模板”部分,浏览可用的文档和表格模板。
完成设置后,首次使用成功,提供你需要的功能。
3.1 应用程序崩溃或无法启动
如果 WPS 启动失败,首先确认你的系统满足运行要求。可以访问官方渠道,了解 WPS 运行的最低系统配置。
关闭其他运行的程序,尝试重新启动计算机。在重启后,单击桌面的快捷方式,再次尝试启动 WPS。如果问题仍然存在,考虑重新安装软件。
查看 Windows 事件查看器,获取有关崩溃的详细信息。这通常可以指示出问题来源,方便查找解决方案。
3.2 下载过程中的错误提示
在下载 WPS 过程中,一些用户可能会遇到“下载失败”、“网络错误”等问题。此时,检查网络连接是否正常,并尝试更换浏览器或设备。
如果使用 Wi-Fi,尝试短暂切换至有线网络,再次发起下载请求。在网络信号较差的情况下,这可能会有所帮助。
考虑在不同时间段再次进行下载。有时服务器负载高峰会导致无法成功连接,可以选择避开这些时段。
3.3 无法正常使用 WPS 功能
部分功能无法使用,用户需明确软件版本是否是最新。进入 WPS 官网,查看是否有更新可用,若有,请下载安装。
在程序运行中,有时某些功能由于设置问题被禁用。检查“选项”菜单中相关功能的开启状态,确保勾选了所需功能。
如果状态正常但依旧存在问题,尝试卸载并重新安装 WPS。有时,在安装过程中出现的错误可能在重新安装后得到解决。
下载安装 WPS 软件的过程并不复杂,但其中的细节需要特别注意。正确的下载渠道、适合你操作系统的安装文件、以及认真按照步骤进行安装,都是确保顺利使用 WPS 的重要因素。
通过以上步骤,无论是在办公、学习还是其他日常使用中,WPS 的各种办公工具都将轻松融入你的生活。如果还存在问题,向官方客服寻求更多支持,保证你能愉快地使用这个高效的办公工具。
