在现代办公环境中,WPS 办公软件 已成为许多人使用的首选工具。它提供了功能强大的文档处理能力,包括文字处理、表格计算和演示文稿制作。而在 Windows 10 系统中进行 WPS 下载,更是简单便捷。本节将介绍如何在 Windows 10 上免费获取最新版本的 WPS,确保你能高效地使用它。
常见问题
—
确认系统要求
在下载 WPS 下载 之前,首先需要确保你的计算机系统符合 WPS 的安装要求。一般来说,WPS 中文版对 Windows 10 的要求并不高。
检查你的操作系统版本。右键点击“此电脑”,选择“属性”,查看操作系统的版本信息。如果你的操作系统是 Windows 10 且版本较新,将不需要担心兼容性问题。
接下来,确保你的电脑上有足够的存储空间。WPS 办公软件的安装包大约需要几百 MB 的空间。如果存储空间不足,可能会导致安装失败。
最后,确保你的网络连接是稳定的。WPS 中文下载 之前,可以尝试打开几个网页以测试网络速度和稳定性。
下载 WPS 软件包
在确认系统要求后,找到 WPS 的官方网站或可靠的软件下载平台,确保下载的是最新版本的 WPS 办公软件。
可以在搜索引擎中输入“WPS 官方下载”进行查找。访问网站后,通常会在首页找到“免费下载”或“WPS 下载”按钮,点击进入。
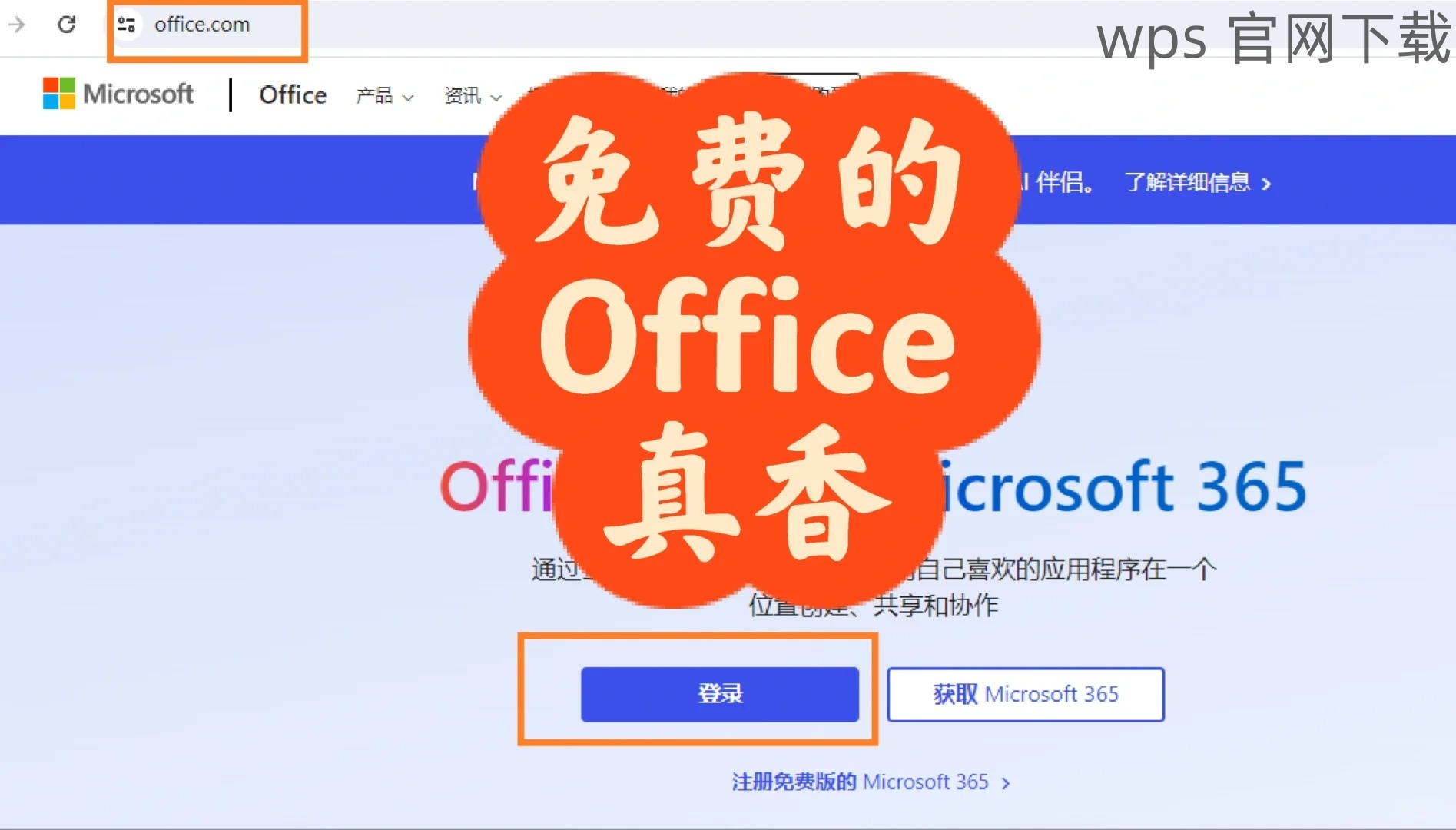
选择适合你的 Windows 10 系统版本的 WPS 办公软件,确认下载按钮,无需填写任何个人信息,直接点击下载。
记下下载位置
下载文件后,系统通常会将其保存在“下载”文件夹中。为了方便安装,记下下载文件的名称和位置,可以选择将其移动到桌面,以便后续查找。
—
解压文件(如需)
如果下载的是压缩包格式的文件,解压缩是安装前的一步。右键点击下载的压缩包,选择“解压到当前文件夹”,文件夹内将出现解压后的安装包。
确保解压过程完成后,双击解压后的安装文件,权利会弹出用户账户控制的窗口,点击“是”以继续安装。
按照向导步骤安装
在安装界面,选择“自定义安装”或“快速安装”。快速安装将以默认设置进行安装,而自定义可以让你选择安装路径和组件。
仔细阅读安装协议,勾选“我同意”后,点击“下一步”。在自定义安装过程中,能够选择组件,例如 WPS 文字、WPS 表格和 WPS 演示,确保你安装了所需的模块。
完成安装
安装完成后,系统会提示你是否立即启动 WPS。若选择开启,可以直接查看最新版本的使用界面和功能介绍。
如果没有立即启动,可以在桌面找到 WPS 的快捷方式,双击图标以打开软件。在首次打开时,WPS 会提示你进行一些基本设定,以便提供更好的使用体验。
—
安装后无法打开
有时安装后的 WPS 无法启动,这可能是因为权限设置或先前版本的冲突。右键点击 WPS 中文版 的快捷方式,选择“以管理员身份运行”。
若依然无效,可以尝试卸载当前版本的 WPS,然后重新安装下载的最新版本。需要进入“控制面板”中的“程序和功能”,选择“WPS Office”并进行卸载。
下载过程中出现中断
下载过程中如果遇到网络意外中断,重启网络并重新开始 WPS 下载。在确认网络畅通后,再次访问官网下载页面,重新下载软件。
可考虑使用下载管理工具,以便在遭遇中断的情况下能继续后续下载。
更新已下载的软件
如果你的 WPS 版本较旧,访问 WPS 的官方网站确认是否有新版更新。通过菜单中的“检查更新”或直接重新下载最新版本以便继续使用最优功能。
—
下载与安装 WPS 的成功步骤
在 Windows 10 系统中进行 WPS 下载 并安装并不是一件复杂的事情。遵循上述的步骤,从确认系统要求到顺利安装,你将能轻松地获得并使用 WPS 中文版 办公软件。克服常见的安装和下载问题,使得这款强大的办公软件成为你工作中的得力助手。
保持你的软件版本更新,充分利用 WPS 的强大功能,提升工作效率。希望这些步骤和能帮到你,让你的办公体验更为顺畅。
