在办公软件的使用中,wps Office 以其强大的功能和灵活性受到广泛欢迎。用户常常在体验不同版本的过程中遇到格式转换、权限设置 等问题。本文将深入讨论这些主题,帮助你顺利解决使用 WPS 的相关问题。
一、WPS 文件格式 转换操作步骤
启动 WPS Office 软件。在主界面中,选择“文档”选项,然后通过“打开”按钮找到需要转换的文件,点击打开。文档被加载后,您可以看到文件内容显示在界面上。
在打开的文档左侧工具栏上,您会看到一系列功能按钮。尤其重要的是,您需要使用格式转换功能。这可以在“文件”菜单中找到。在这里,选择“导出”或“另存为”选项。根据需求选择您所需要的格式,例如从 WPS 格式转换为 PDF 或 DOCX。
在导出或转换过程中,系统可能会提示您选择保存的位置和文件名。在确保选择正确的目标文件类型后,点击“确认”按钮完成格式转换。这时,您会收到一个转换成功的确认提示。
在格式转换完成后,确保检查文件的内容和样式是否符合要求。不同格式在显示上可能存在差异,例如某些字体或特效可能未能成功导入。为确保文档的专业性,您可能需要手动调整字体、段落布局等。如果发现问题,使用工具栏上的“字体”选项调整字体样式和大小。
确保检查图像效果。转换过程中,部分图片可能会变形或者被压缩。在文档内右键单击图像,选择“格式”选项,可以对图像进行适当的编辑和调整,确保其在新格式下的清晰度和美观性。
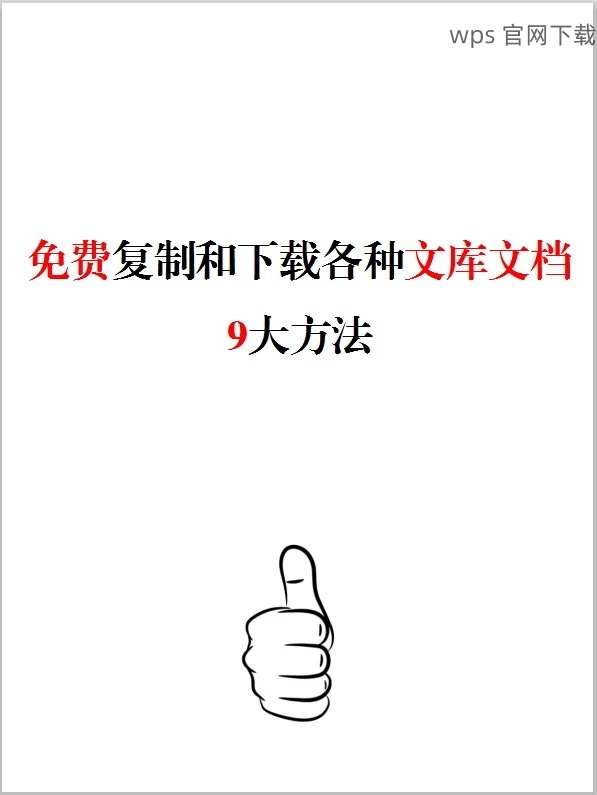
在确认所有内容无误后,选择“文件”菜单,再次点击“另存为”选项。这一过程确保您保存的新文件不会覆盖原有文件。为新文件选择一个合适的名称和格式,确保在保存类型中选择您想要的文件格式(如 PDF 或 DOCX)。最终,点击“保存”按钮。
二、WPS 文件的权限设置步骤
启动 WPS Office,找到需要设置权限的文件。打开文档后,进入“文件”菜单,找到“保护文档”选项。在这里,您可以选择设置文档的访问权限和编辑权限。
为了确保文件的安全性,设置密码是一个不错的选择。这可以防止未授权的用户随意查看或编辑文档。
在弹出的设置选项中,系统会询问您希望如何保护文档。选择“设置密码”后,输入一个强密码,并确保记住它。您可以选择是否允许其他用户编辑文件,或限制某些特定的功能(如打印或复制)。
在这里,也可以设置“查看权限”的选项。根据实际需要,可以选择“只读”或“可编辑”。如有必要,记录下设置的权限,以便日后管理。
所有权限设置完成后,点击“确认”按钮。系统会对您所做的更改进行保存。确保所有设置生效后,您可以关闭文档,重新打开检查权限是否应用成功。
三、WPS 不同版本之间的区别
在选择 WPS Office 的版本时,有必要了解各个版本的独特功能。不同版本的 WPS Office 提供了不同的使用体验,用户需要根据自己的需求选择。
例如,WPS 中文版提供了全面的软件功能,适用于大多数办公场景;而专业版则带有更高级的工具,适合需要复杂文档处理的用户。
新版 WPS 常常会在性能和速度上有显著提升,尤其是处理大文件时。用户可根据需求选择是否更新至最新版本,以期获得更流畅的办公体验,同时也要注意兼容性问题,特别是在团队协作时。
有些版本提供基础功能免费,但需要订阅以解锁更多高级功能。确保清楚订阅政策,以避免意外的费用。
四、小结与
在当前办公环境中,掌握 WPS 的使用技巧尤为重要。通过格式转换和权限设置,用户不仅能够有效保护文档,还能确保其内容的正确传达。在对不同版本的了解过程中,选择最适合自己的版本,可以提升工作效率和体验。
无论是哪一种操作,熟练掌握相关步骤都能为您在办公效率上带来极大的提升。希望以上内容能帮助你更好地使用 WPS 办公软件,顺利完成日常工作!
