在许多情况下,用户在下载 WPS 时会遇到需要填写密钥的问题。这个过程可能看似复杂,但只要了解相关步骤,就能顺利完成。
相关问题
解决方案
针对以上问题,下面将逐步说明怎样完成 WPS 的下载和安装,以便快速上手使用这一强大的文档编辑工具。
1.1 确认下载版本
在开始之前,务必确认自己下载的 WPS 版本是否为正版。前往官方网站获取最新的 WPS 中文版,确保下载渠道的安全性。冗长的注册和激活过程可能会让人感到困惑,但一定要避免从不明网站下载,以防资料泄露或下载到带有病毒的版本。
1.2 访问官网获取密钥
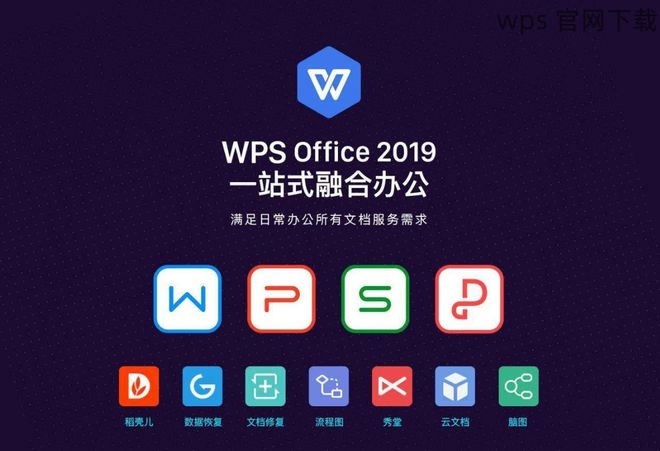
进入金山 WPS 的官方网站,通常它会提供一个区域,供用户购买或申请激活密钥。您需要填写一些基本的个人信息并提交申请。在确认后,您将收到一封包含激活密钥的邮件,务必保留这封邮件,以便日后使用。
1.3 输入激活密钥进行激活
打开下载的 WPS 软件,进入激活页面。您将看到一个输入框,专门用于填写刚才获取的激活密钥。确保输入无误后,点击确认激活按钮。此时,软件应该会自动连接网络进行验证。
2.1 选择合适的下载版本
在官网页面中,您会发现多个版本的 WPS 下载选项,包括 WPS 中文下载、WPS 手机版以及 WPS 专业版等。根据您的需求选择合适的版本。如果您是首次使用,下载 WPS 中文版,操作界面更加友好。
2.2 开始下载 WPS
点击下载按钮后,系统将自动开始下载 WPS 安装包。在下载过程中,请务必保持互联网连接稳定,避免下载中断。下载完成后,您会在指定的文件目录中找到安装包。
2.3 启动安装流程
双击下载好的安装包,看到安装向导界面后,按照提示进行安装。选择安装路径和其他设置后,点击“安装”即可。整个过程通常不会超过几分钟,您只需耐心等待。
3.1 打开 WPS 办公软件
安装过程完成后,双击桌面图标启动 WPS。初次启动时,系统可能会提示您进行一些基本的设置,根据个人偏好调整即可。
3.2 登录账户
在主界面中,您可以选择登录已有账户以便同步云文档。如果没有账户,您可以直接使用本地客户端,先行熟悉软件的基本功能。
3.3 使用 WPS 高效办公
完成所有设置后,可以尝试创建一些文档或使用现成的模板。也可以把已下载的文档导入到 WPS 中进行编辑和整理。相较于其他文档工具,WPS 的优雅界面和强大功能会给您带来不一样的办公体验。
通过以上的步骤,您已经成功完成了 WPS 的下载和激活流程。在使用过程中,遇到的问题不必慌张,可以通过访问 WPS 的官方支持页面获取更多帮助。同时,在日常使用中定期备份文档,并注意软件版本的更新。希望每位用户都能通过 WPS 享受便捷、高效的办公体验。
