在现代办公环境中,电子签章 已成为一种重要的文件认证方式。通过 wps 电子签章,用户可以方便地对文件进行签署和认证。本文将详细介绍如何下载 wps 电子签章,并提供相关问题的解答。
常见问题:
在下载 wps 电子签章之前,确保你的电脑上已经安装了 wps 办公软件。如果尚未安装,可以通过以下步骤进行下载。
1.1 访问官方下载页面
打开浏览器,输入 wps 的官方网站地址,进入下载页面。在页面上,寻找“下载”或“获取 wps 中文版”的按钮。
1.2 选择合适的版本
在下载页面中,会有多个版本的 wps 办公软件可供选择。根据你的操作系统(如 Windows 或 Mac)选择适合的版本。确保选择的是最新的 wps 中文下载版本,以获得最新的功能和修复。
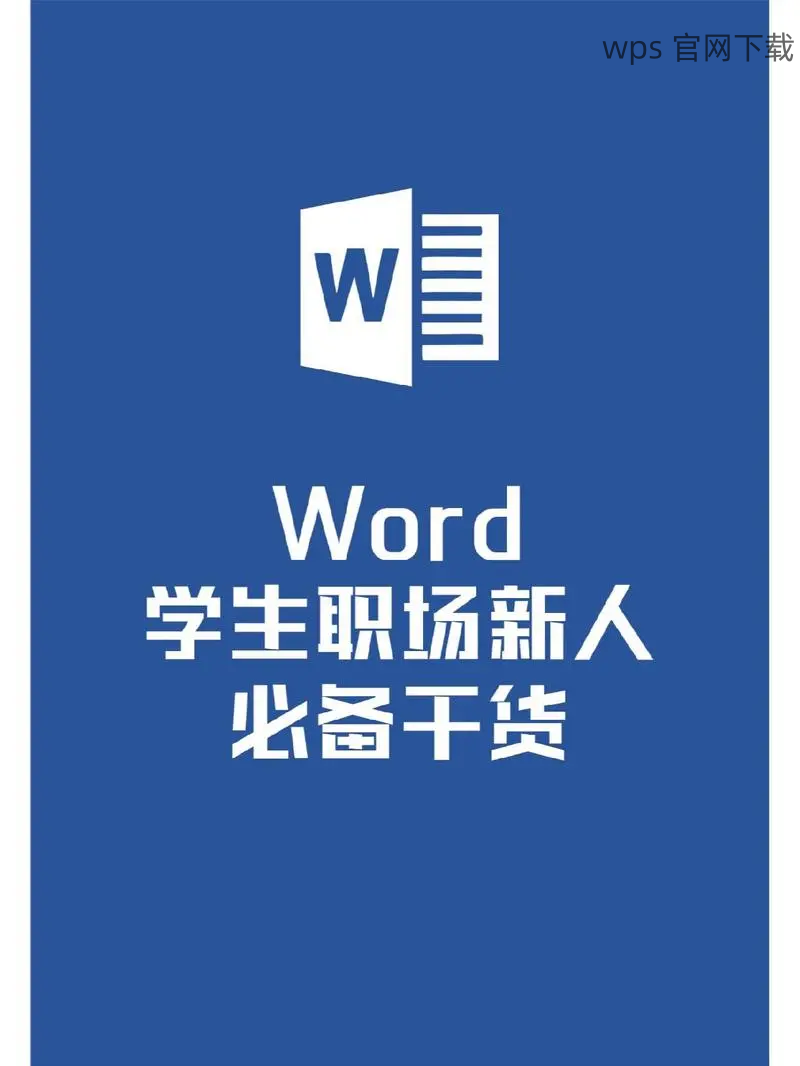
1.3 点击下载按钮
找到合适的版本后,点击下载按钮。浏览器将开始下载 wps 安装包。下载完成后,查看下载文件夹,确认下载的文件完整无误。
下载完成后,需要进行安装和配置,以便顺利使用电子签章功能。
2.1 运行安装程序
在下载的文件夹中,找到 wps 安装包,双击运行。系统可能会弹出安全提示,选择“允许”以继续安装。
2.2 按照安装向导进行操作
安装向导会指导你完成安装过程。选择安装路径,通常可以使用默认路径。根据提示点击“下一步”按钮,直到安装完成。
2.3 完成安装并启动 wps
安装完成后,启动 wps 办公软件。在软件界面中,查找“电子签章”功能,确保其已经成功集成到 wps 中。
安装完成后,需要进行一些基本配置,以便顺利使用电子签章功能。
3.1 添加电子签章
在 wps 中,找到“电子签章”选项。点击进入后,选择“添加签章”功能。系统将提示你上传电子签章文件,确保文件格式符合要求。
3.2 设置签章属性
上传完成后,设置签章的相关属性,包括签章的名称和样式。根据个人需求进行调整,确保签章的外观符合要求。
3.3 保存设置并测试
完成设置后,点击“保存”按钮。可以尝试在文档中插入电子签章,确认其是否正常显示和使用。
下载 wps 电子签章的步骤
通过以上步骤,用户可以顺利下载、安装并配置 wps 电子签章。确保下载的版本是最新的 wps 中文版,以获得最佳的使用体验。如果在下载过程中遇到问题,可以参考相关的解决方案,确保顺利完成电子签章的使用。无论是用于合同、协议还是其他文件,wps 电子签章都能为办公效率提供极大便利。
